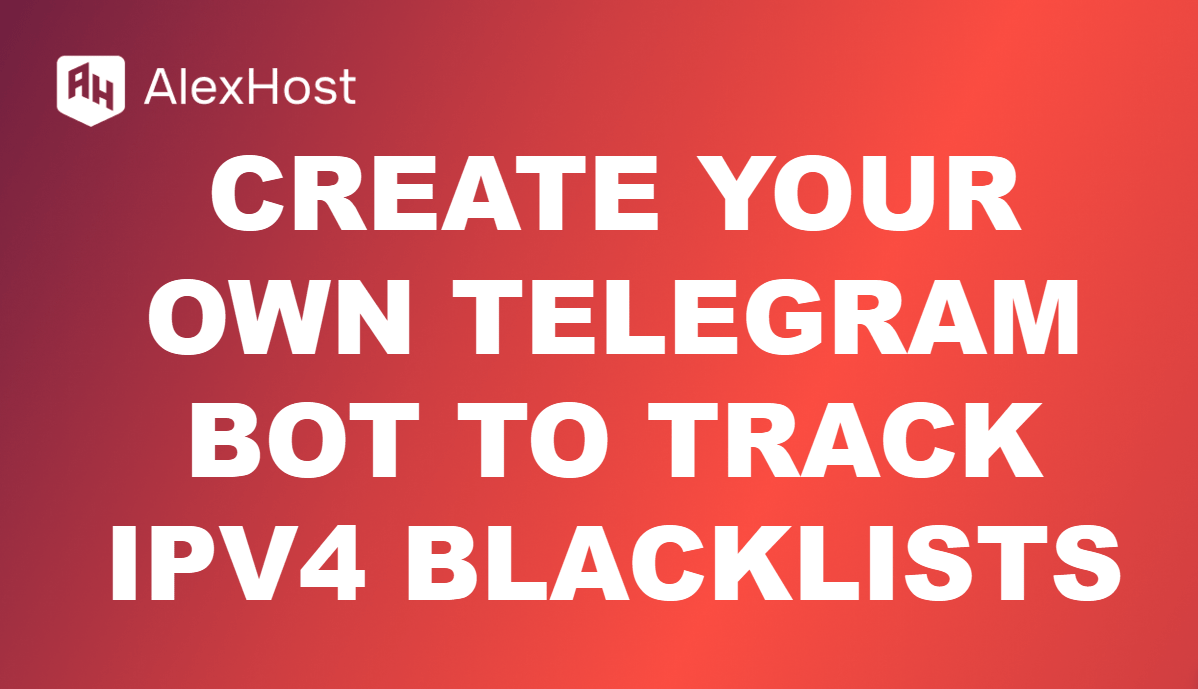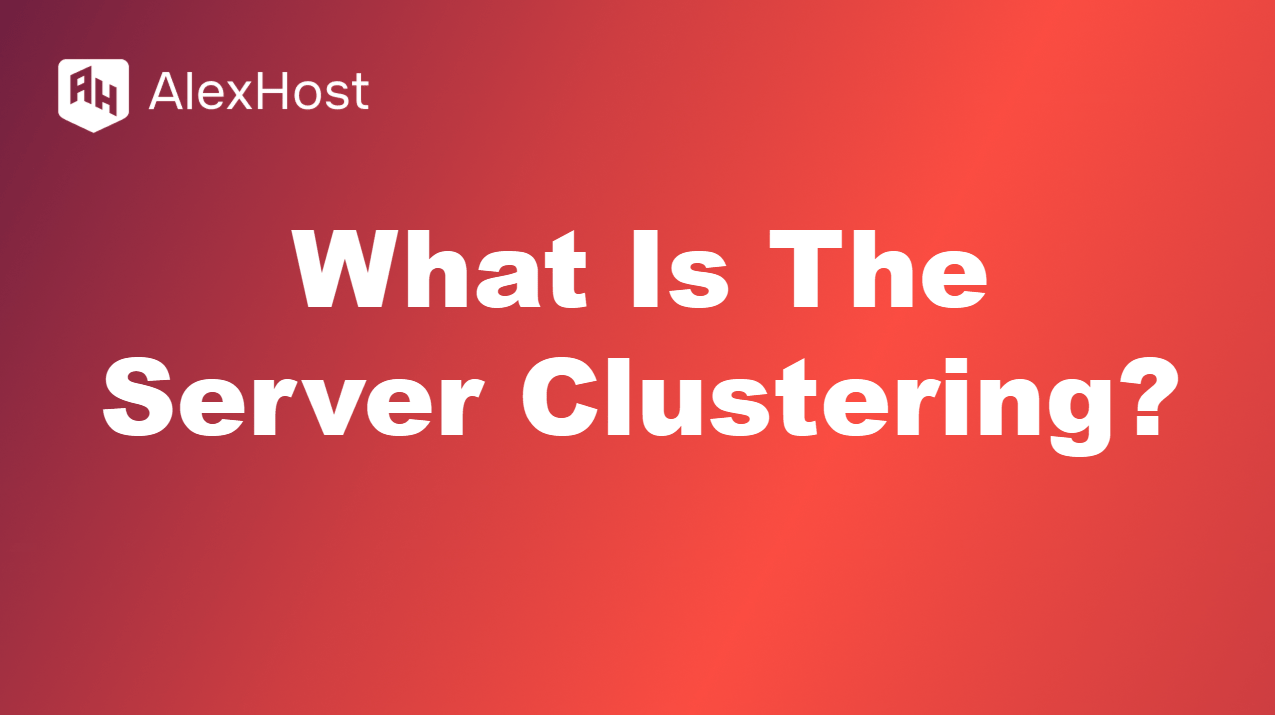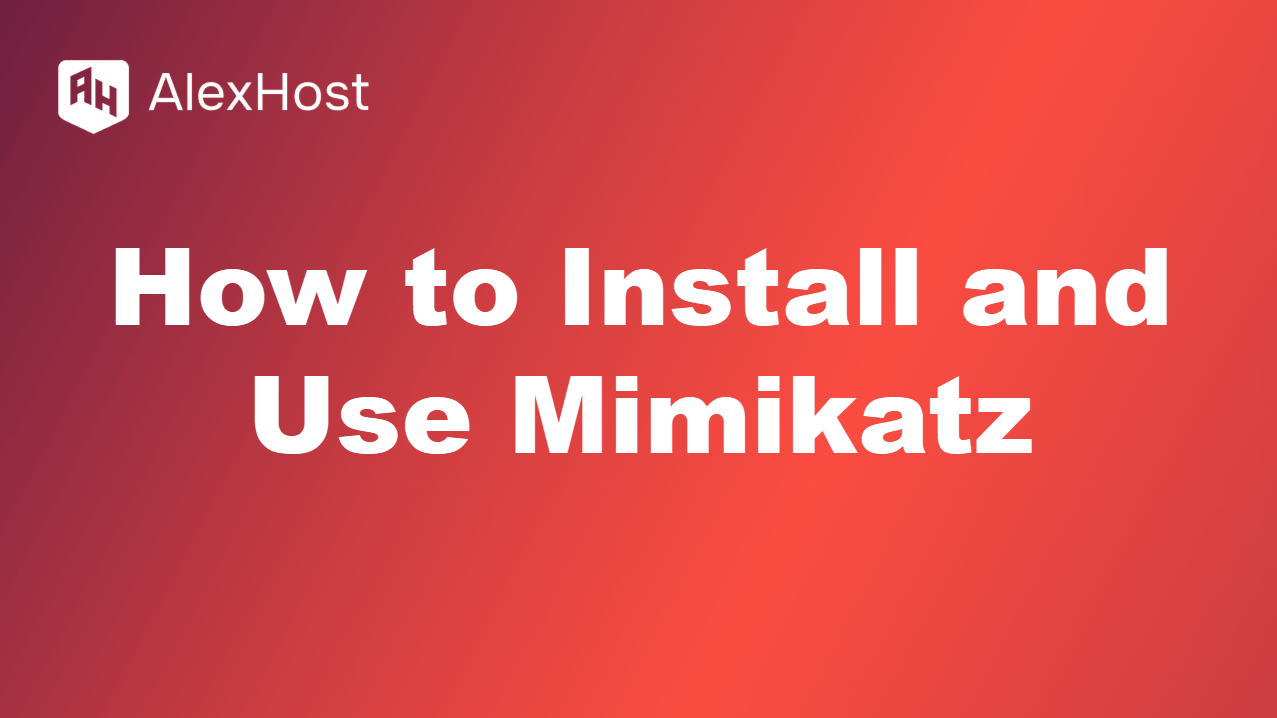Как подключиться к VPS под управлением Windows 10/11
Если вы выбрали Windows 10 или Windows 11 в качестве операционной системы в разделе “Шаблон ОС”, очень важно понять, как правильно подключиться к серверу с помощью этих версий. Это руководство поможет вам пройти этот процесс, обеспечив беспрепятственный доступ к VPS и удобное управление им. Windows 10 и 11 оснащены встроенными функциями и инструментами, которые делают удаленное управление сервером простым, но соблюдение правильных процедур необходимо, чтобы избежать возможных проблем.
После успешной установки VPS AlexHost отправит вам письмо, содержащее все необходимые учетные данные, включая IP-адрес, имя пользователя и пароль. Эти данные отправляются на адрес электронной почты, связанный с вашим аккаунтом AlexHost, поэтому перед тем, как приступить к работе, необходимо проверить свой почтовый ящик и убедиться, что вы получили эту информацию.
После получения учетных данных вам нужно будет использовать протокол удаленного рабочего стола (RDP) для подключения к серверу. В Windows 10 и 11 предустановлен клиент RDP, что делает процесс подключения относительно простым. Однако необходимо убедиться, что у вас стабильное подключение к Интернету и что настройки локального брандмауэра разрешают RDP-соединения.
В этом руководстве мы не только объясним, как правильно вводить учетные данные, но и рассмотрим дополнительные настройки безопасности, такие как изменение порта RDP по умолчанию и включение брандмауэра Windows для защиты сервера от несанкционированного доступа. К концу этого руководства вы будете хорошо подготовлены к эффективному управлению своим сервером, обеспечивая его бесперебойную и безопасную работу.
Если вы используете ОС Windows на своем рабочем столе
Если вы используете ОС Windows в качестве основной на своем устройстве, вам необходимо загрузить следующую ссылку: https://bill.alexhost.com/alexhost.rdp
Когда вы откроете ссылку, вам будет предложено автоматически загрузить файл. Для удобства рекомендуем сохранить его на рабочем столе. После этого вы сможете открыть его и ввести имя пользователя и IPv4-адрес вашего сервера.
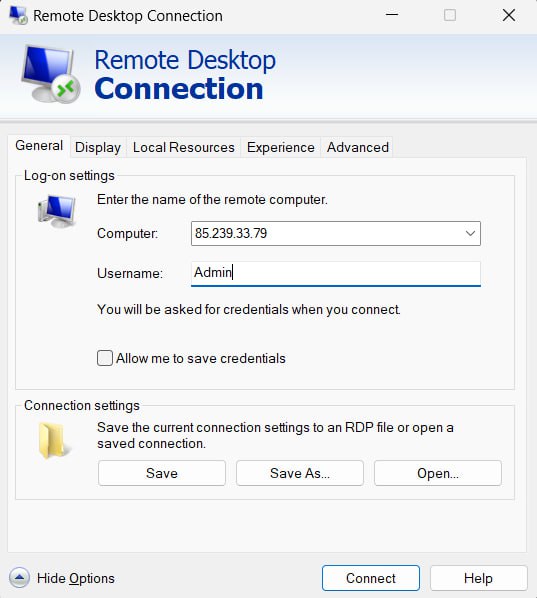
После этого вы получите следующее уведомление
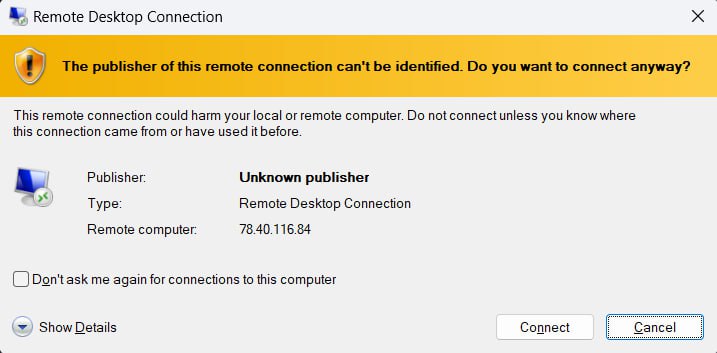
Нажмите кнопку ” Подключить ” и нажмите “Да”

После этого появится специальное окно для установки нового пароля администратора. Здесь вам нужно задать новый пароль и продолжить ввод
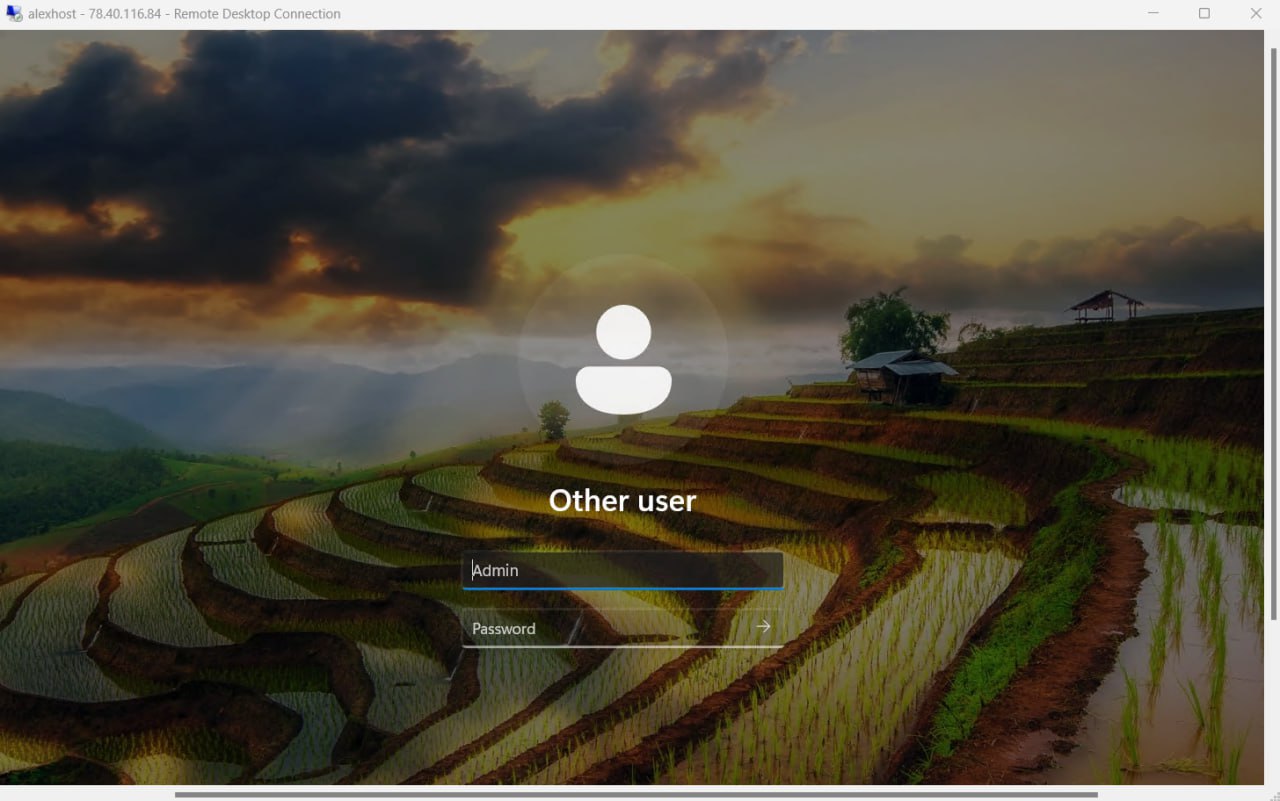
Теперь вы успешно вошли на свой сервер Windows с новым паролем и можете им пользоваться.