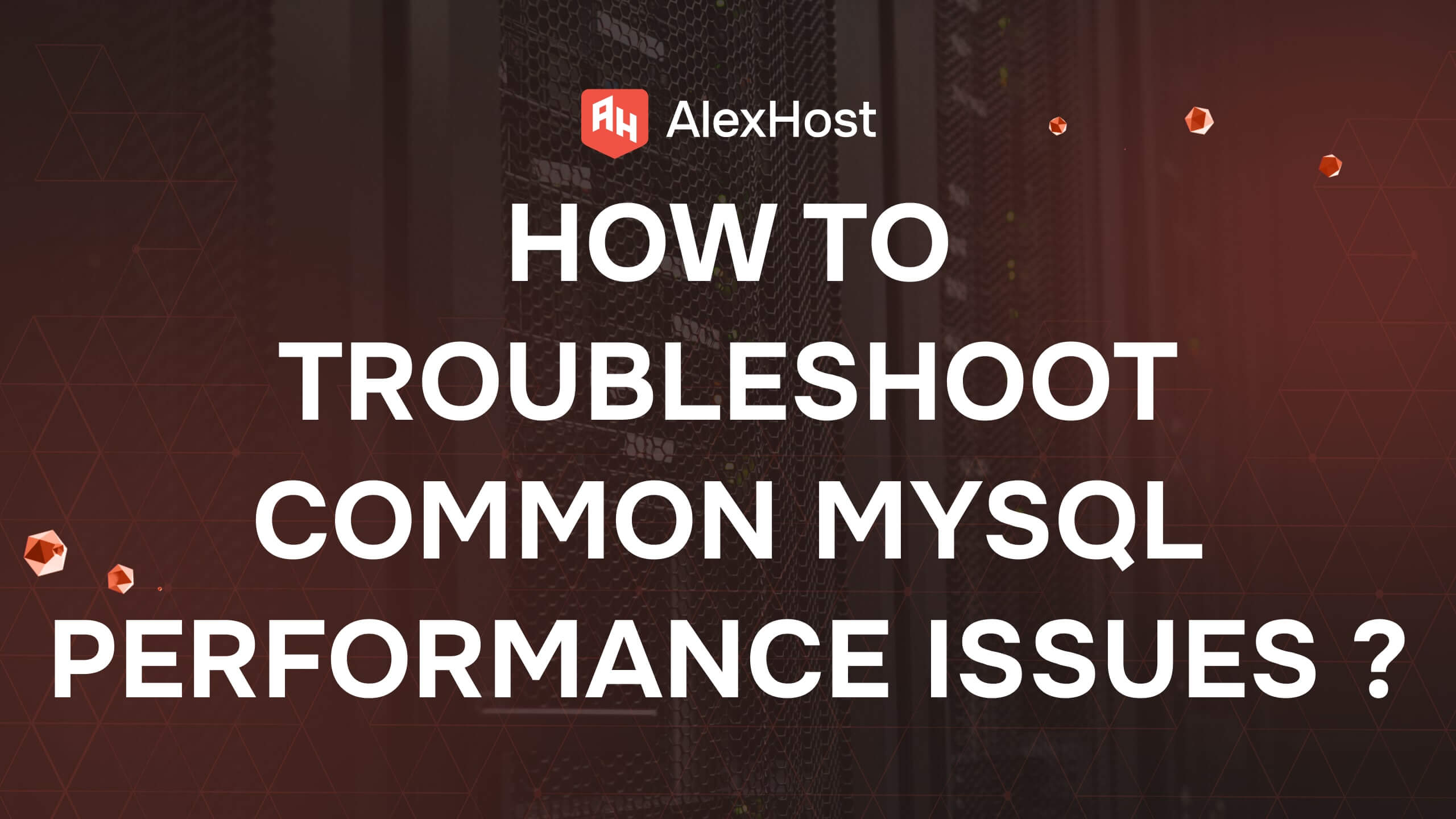Как перенести сайт WordPress на другой хостинг
Перенос сайта WordPress к новому хостинг-провайдеру может показаться сложной задачей, но при правильном планировании и выполнении ее можно выполнить без проблем. В этом руководстве вы узнаете, как перенести свой сайт WordPress, включая резервное копирование файлов, перенос базы данных и обновление настроек домена.
1. Подготовка к миграции
Прежде чем начать процесс миграции, уделите время подготовке:
- Выберите нового хостинг-провайдера: Выберите хостинг-провайдера, который отвечает потребностям вашего сайта (например, хранение данных, производительность, поддержка).
- Создайте резервную копию сайта WordPress: Создайте полную резервную копию сайта WordPress, включая файлы и базу данных.
2. Резервное копирование файлов WordPress
Шаг 1: Загрузите файлы WordPress
Вы можете создать резервную копию файлов WordPress с помощью FTP-клиента (например, FileZilla) или через файловый менеджер панели управления хостингом.
- Подключитесь к текущему хостингу: Используйте свои учетные данные FTP для подключения.
- Перейдите в корневую директорию: Перейдите в директорию, где хранятся файлы WordPress (обычно public_html).
- Загрузить все файлы: Выберите все файлы и папки (включая скрытые файлы) и загрузите их на свой локальный компьютер.
3. Экспорт базы данных WordPress
Шаг 1: Зайдите в phpMyAdmin
- Войдите в панель управления хостингом: Найдите phpMyAdmin, который обычно находится в разделе “Базы данных”.
- Выберите базу данных WordPress: Нажмите на базу данных, связанную с вашим сайтом WordPress.
Шаг 2: Экспорт базы данных
- Перейдите на вкладку “Экспорт”: Выберите метод экспорта. Для стандартного экспорта рекомендуется использовать быстрый метод.
- Выберите формат SQL: Убедитесь, что в качестве формата экспорта выбран SQL.
- Нажмите на кнопку Go: Будет загружен файл .sql, содержащий вашу базу данных.
4. Загрузите файлы на новый хостинг
Шаг 1: Подключение к новому хостингу
С помощью FTP-клиента подключитесь к новому хостинг-провайдеру, используя предоставленные учетные данные.
Шаг 2: Загрузите файлы WordPress
- Перейдите в корневой каталог: Перейдите в каталог, в который вы хотите установить WordPress (обычно это public_html).
- Загрузите файлы: Загрузите все загруженные файлы WordPress с вашего локального компьютера в эту директорию.
5. Импорт базы данных WordPress
Шаг 1: Создайте новую базу данных
- Зайдите в панель управления вашего нового хостинга: Найдите раздел “Базы данных”.
- Создайте новую базу данных: Настройте новую базу данных, пользователя и пароль. Запишите эти данные, чтобы использовать их в дальнейшем.
Шаг 2: Зайдите в phpMyAdmin
- Откройте phpMyAdmin: В новой панели управления хостингом найдите phpMyAdmin.
- Выберите “Новая база данных”: Нажмите на только что созданную базу данных.
Шаг 3: Импорт базы данных
- Перейдите на вкладку Импорт: Выберите файл .sql, который вы экспортировали ранее.
- Нажмите на кнопку Go: Это приведет к импорту вашей базы данных WordPress в новую базу данных.
6. Обновление wp-config.php
Чтобы подключить ваш сайт WordPress к новой базе данных, необходимо обновить файл wp-config.php.
- Найдите файл wp-config.php: В корневой директории файлов WordPress найдите файл wp-config.php.
- Отредактируйте файл: Откройте файл в текстовом редакторе.
- Обновите информацию о базе данных: Измените следующие строки, указав новые данные базы данных:
define('DB_NAME', 'new_database_name');
define('DB_USER', 'new_database_user');
define('DB_PASSWORD', 'new_database_password');
define('DB_HOST', 'localhost'); // This is often 'localhost', but check with your host. - Сохраните изменения: Сохраните файл wp-config.php.
7. Обновление настроек домена
Если вы также меняете доменное имя или обновляете настройки DNS, сделайте следующее:
- Войдите в систему регистратора доменов: Войдите в панель управления вашего регистратора доменов.
- Обновить серверы имен: Измените серверы имен, чтобы они указывали на вашего нового хостинг-провайдера, если это применимо.
- Дайте время на распространение: Для полного распространения изменений DNS может потребоваться до 48 часов.
8. Протестируйте свой сайт
Когда все будет готово, протестируйте свой сайт:
- Посетите свой сайт: Откройте веб-браузер и перейдите по URL-адресу вашего сайта.
- Проверьте функциональность: Убедитесь, что все страницы, ссылки и функциональные возможности работают правильно.
- Проверьте пермалинки: Зайдите в панель управления WordPress, перейдите в раздел Настройки > Permalinks и нажмите кнопку Сохранить изменения, чтобы обновить структуру пермалинков.
9. Устранение общих проблем
Если вы столкнулись с проблемами:
- Ошибка подключения к базе данных: Убедитесь, что в файле wp-config.php указаны правильные учетные данные базы данных.
- Битые ссылки: Используйте такой плагин, как “Velvet Blues Update URLs”, чтобы обновить все URL в вашей базе данных, которые все еще могут указывать на старый сайт.
Заключение
Перенос сайта WordPress к другому хостинг-провайдеру включает в себя несколько этапов, в том числе резервное копирование файлов, перенос базы данных и обновление конфигураций. Следуя этому руководству, вы сможете эффективно перенести свой сайт WordPress с минимальным временем простоя и сохранить функциональность сайта. Регулярно создавайте резервные копии сайта, чтобы избежать сложностей во время будущих миграций.