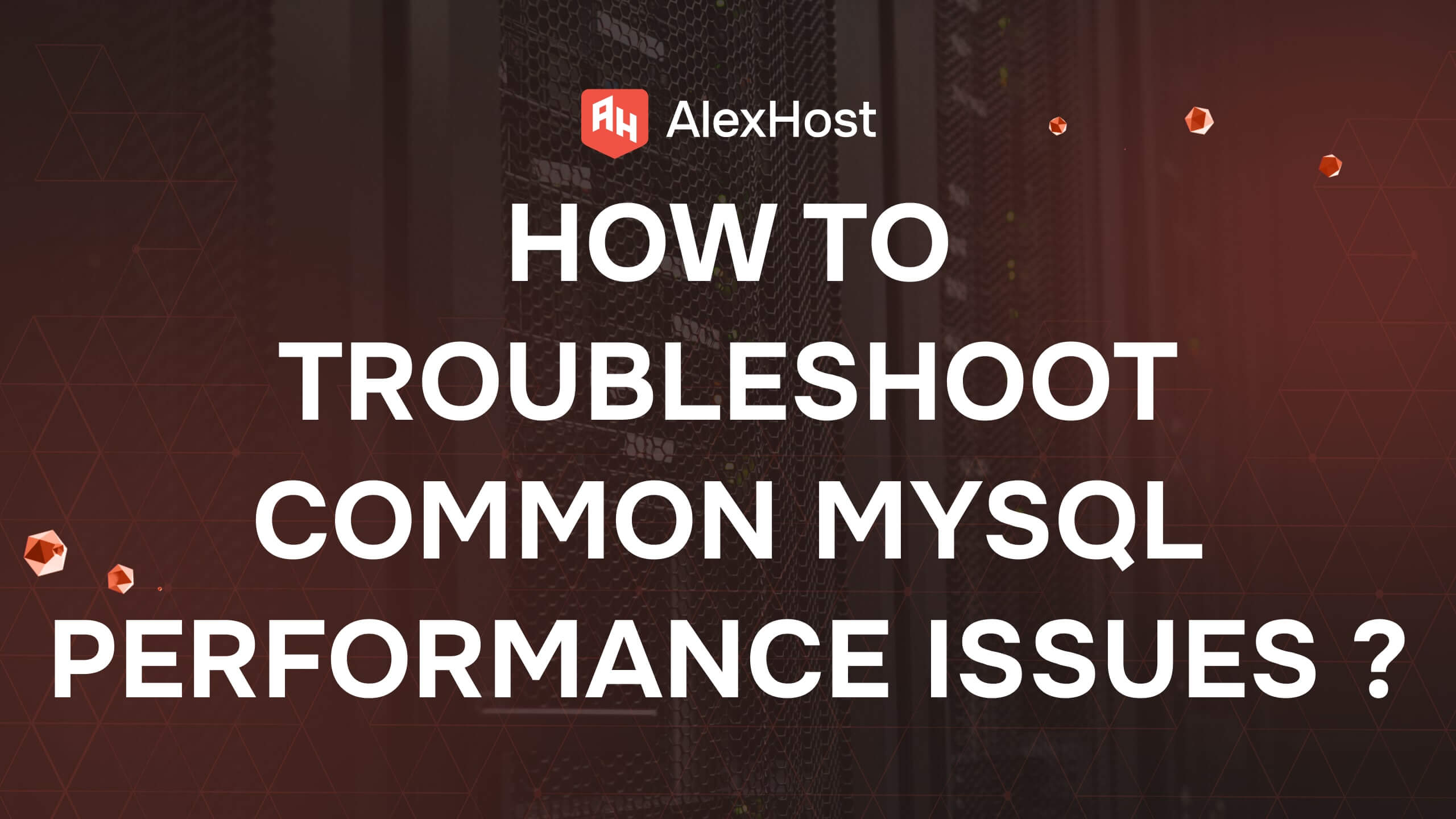Файл хостов в macOS
Файл hosts в macOS – это системный файл, который сопоставляет имена хостов (например, URL-адреса веб-сайтов) с IP-адресами. Он функционирует как локальная система DNS, позволяя вам переопределять настройки DNS для определенных доменов. Этот файл полезен для разработчиков, сетевых администраторов и всех, кому нужно настроить процесс разрешения хостов на Mac. В этой статье мы расскажем, что такое файл hosts, где его найти в macOS и как его изменить.
1. Что такое файл hosts?
Файл hosts – это обычный текстовый файл, используемый операционной системой для сопоставления человекочитаемых имен хостов с IP-адресами. Это важный компонент, который работает как локальный DNS-резольвер, но вместо того, чтобы запрашивать DNS-серверы, ваш Mac сначала проверяет файл hosts, чтобы определить IP-адреса веб-сайтов или серверов.
Обычно файл hosts используется для следующих целей:
- Блокирование веб-сайтов: вы можете заблокировать доступ к определенным веб-сайтам, привязав их к несуществующему IP-адресу, например 0.0.0.0.
- Локальная разработка: Вы можете установить локальные домены для тестирования веб-сайтов на своей машине, привязав их к 127.0.0.1.
- Обход DNS: Вы можете использовать файл hosts для перенаправления трафика для определенных доменов, что полезно для устранения проблем с DNS.
2. Расположение файла hosts в macOS
В macOS файл hosts находится в каталоге /etc/. Полный путь к файлу выглядит следующим образом:
Поскольку это системный файл, для его изменения необходимы привилегии администратора.
3. Как редактировать файл Hosts в macOS
Вот пошаговое руководство по редактированию файла hosts на macOS.
Шаг 1: Откройте терминал
Чтобы отредактировать файл hosts, вам нужно использовать приложение Terminal. Вы можете найти Terminal, найдя его в Spotlight или перейдя в Приложения > Утилиты > Terminal.
Шаг 2: Откройте файл hosts в текстовом редакторе
Открыв Terminal, вы можете использовать текстовый редактор nano (или любой другой текстовый редактор, который вы предпочитаете), чтобы открыть файл hosts. Поскольку это защищенный системный файл, вам нужно будет использовать sudo, чтобы получить необходимые привилегии.
Выполните следующую команду:
Вам будет предложено ввести пароль администратора.
Шаг 3: Редактирование файла Hosts
Файл hosts откроется в редакторе nano, и вы увидите записи по умолчанию, такие как:
Чтобы добавить новые сопоставления, просто введите IP-адрес, а затем имя хоста. Например, чтобы заблокировать example.com, можно добавить следующую строку:
Или чтобы перенаправить веб-сайт на локальный сервер, вы можете добавить:
Каждое сопоставление должно быть в отдельной строке, и вы можете добавить несколько имен хостов в одной строке, разделяя их пробелами.
Шаг 4: Сохраните изменения
После того как вы внесли необходимые изменения, нужно сохранить файл.
- Нажмите Control O, чтобы сохранить файл в nano.
- Нажмите Enter, чтобы подтвердить имя файла.
- Нажмите Control X, чтобы выйти из nano.
Шаг 5: Промойте кэш DNS
После редактирования файла hosts необходимо прошить кэш DNS, чтобы изменения были применены немедленно. В Терминале выполните следующую команду:
Это очистит DNS-кэш, заставив ваш Mac использовать обновленный файл hosts.
4. Общие случаи использования файла hosts в macOS
4.1 Блокирование веб-сайтов
Файл hosts можно использовать для блокировки доступа к определенным веб-сайтам. Сопоставив домен с 0.0.0.0, вы запрещаете браузеру доступ к сайту. Например, чтобы заблокировать сайт facebook.com, добавьте следующую строку:
Это простой и эффективный способ ограничить доступ к определенным сайтам, не прибегая к помощи внешних инструментов.
4.2 Местное развитие
Если вы разрабатываете веб-сайты или веб-приложения локально, вы можете привязать пользовательские доменные имена к localhost (IP-адрес 127.0.0.1). Например:
Это позволит вам получить доступ к локальному сайту разработки, используя http://myproject.local вместо http://localhost.
4.3 Тестирование изменений DNS
При переносе сайта или изменении настроек DNS вы можете проверить, как сайт будет вести себя на новом сервере, отредактировав файл hosts. Например, если вы хотите проверить, как будет загружаться сайт mywebsite.com с нового сервера с IP 192.168.1.100, добавьте:
Это гарантирует, что когда вы введете mywebsite.com в браузер, он загрузится с нового сервера, даже если публичный DNS еще не обновлен.
5. Восстановление файла хостов по умолчанию
Если вам нужно вернуть файл hosts к состоянию по умолчанию, просто удалите все добавленные вами пользовательские записи и восстановите исходные. Содержимое по умолчанию обычно выглядит следующим образом:
Сохраните и выйдите из файла, выполнив те же действия, что описаны выше, а затем промойте кэш DNS, чтобы применить изменения.
6. Заключение
Файл hosts в macOS – это мощный инструмент для локального управления разрешением имен хостов. Если вы блокируете веб-сайты, создаете локальную среду разработки или тестируете новые конфигурации DNS, знание того, как редактировать файл hosts, поможет вам сэкономить время и обеспечить больший контроль над тем, как ваша система взаимодействует с Интернетом. Выполнив шаги, описанные в этом руководстве, вы сможете легко изменить файл hosts и применить необходимые изменения в своей системе macOS.