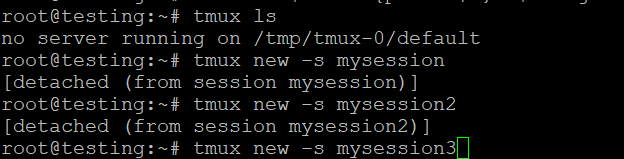Utilizarea tmux: Un Multiplexor terminal
Pentru utilizatorii care gestionează sisteme pe găzduire VPS Linux, capacitatea de a organiza eficient sesiunile terminal este esențială pentru productivitate și fluxuri de lucru raționalizate. Indiferent dacă monitorizați aplicații, rulați procese în fundal sau gestionați sesiuni multiple pe VPS-ul dvs., tmux (Terminal Multiplexer) este un instrument neprețuit. Permițându-vă să creați, să gestionați și să controlați mai multe ferestre de terminal într-o singură sesiune, tmux vă poate ajuta să țineți evidența sarcinilor importante, în special în mediile de la distanță comune în configurațiile de găzduire VPS Linux. Acest ghid vă va prezenta caracteristicile de bază ale tmux și vă va arăta cum să îl utilizați eficient pentru a vă îmbunătăți experiența în linia de comandă
Utilizarea tmux: Un multiplexor de terminale
În lumea utilizării interfeței de linie de comandă (CLI), eficiența și productivitatea sunt cruciale, în special pentru dezvoltatori și administratori de sistem. Unul dintre cele mai puternice instrumente pentru îmbunătățirea productivității în terminal este tmux (Terminal Multiplexer). Acest articol vă va prezenta tmux, caracteristicile sale și modul în care îl puteți utiliza eficient pentru a gestiona mai multe sesiuni de terminal fără probleme
Ce este tmux?
tmux este un multiplexor de terminale care vă permite să creați, să accesați și să controlați mai multe sesiuni de terminale dintr-o singură fereastră. Este deosebit de util pentru rularea proceselor lungi, gestionarea sesiunilor la distanță sau pur și simplu pentru organizarea mai eficientă a spațiului dvs. de lucru. Cu tmux, puteți să împărțiți terminalul în mai multe panouri, să comutați între diferite sesiuni și să vă detașați și să vă reatașați la sesiuni fără a întrerupe procesele în desfășurare
Principalele caracteristici ale tmux
- Gestionarea sesiunilor: Creați și gestionați mai multe sesiuni de terminal în cadrul unei singure ferestre de terminal.
- Divizarea ferestrei: Împărțiți fereastra dvs. de terminal în mai multe panouri, permițându-vă să vizualizați diferite ieșiri de comenzi unul lângă altul.
- Detașare și reatașare: Detașați-vă de o sesiune și reatașați-vă mai târziu, păstrând starea proceselor în desfășurare.
- Personalizabil: Personalizați combinațiile de taste, culorile și informațiile din bara de stare pentru a se potrivi fluxului dvs. de lucru.
- Persistență: Păstrați sesiunile terminalului în viață chiar și atunci când vă deconectați de la SSH sau închideți terminalul.
Instalarea tmux
tmux este disponibil în depozitele de pachete ale majorității distribuțiilor Linux. Pentru a instala tmux, utilizați următoarele comenzi în funcție de sistemul dvs. de operare
Pe Ubuntu/Debian:
Pe CentOS/RHEL:
Pe macOS:
Dacă utilizați Homebrew, puteți instala tmux cu
Comenzi de bază tmux
Pornirea tmux
Pentru a începe o nouă sesiune tmux, tastați pur și simplu
De asemenea, vă puteți denumi sesiunea folosind
Detașarea de la o sesiune
Pentru a vă detașa de sesiunea curentă, apăsați
Această combinație de taste înseamnă că mai întâi țineți apăsat Ctrl și apăsați b, apoi eliberați ambele taste și apăsați d. Sesiunea dvs. va continua să ruleze în fundal
Reatașarea la o sesiune
Pentru a vă reatașa la o sesiune detașată anterior, utilizați
Dacă aveți o singură sesiune, puteți utiliza pur și simplu
Personalizarea tmux
Pasul 1: Deschideți sau creați fișierul de configurare tmux
Va trebui să editați fișierul ~/.tmux.conf pentru a vă aplica personalizările. Puteți utiliza orice editor de text la alegere, cum ar fi nano, vim sau gedit. Iată cum să îl deschideți folosind nano
Dacă fișierul nu există, această comandă îl va crea
Pasul 2: Adăugați personalizări
Iată câteva personalizări comune pe care le puteți face în fișierul ~/.tmux.conf
1. Schimbarea cheii prefixului
Pentru a schimba tasta de prefix de la tasta implicită Ctrl + b la Ctrl + a, adăugați următoarea linie
Aceasta va face din Ctrl + a noua tastă de prefix
2. Activarea suportului pentru mouse
Pentru a activa suportul pentru mouse, care vă permite să selectați ferestre și panouri folosind mouse-ul, adăugați această linie
3. Personalizarea barei de stare
Pentru a personaliza bara de stare pentru a afișa ora curentă în verde, adăugați următoarea linie
Exemplu de configurare
Fișierul dvs. ~/.tmux.conf ar trebui să arate cam așa