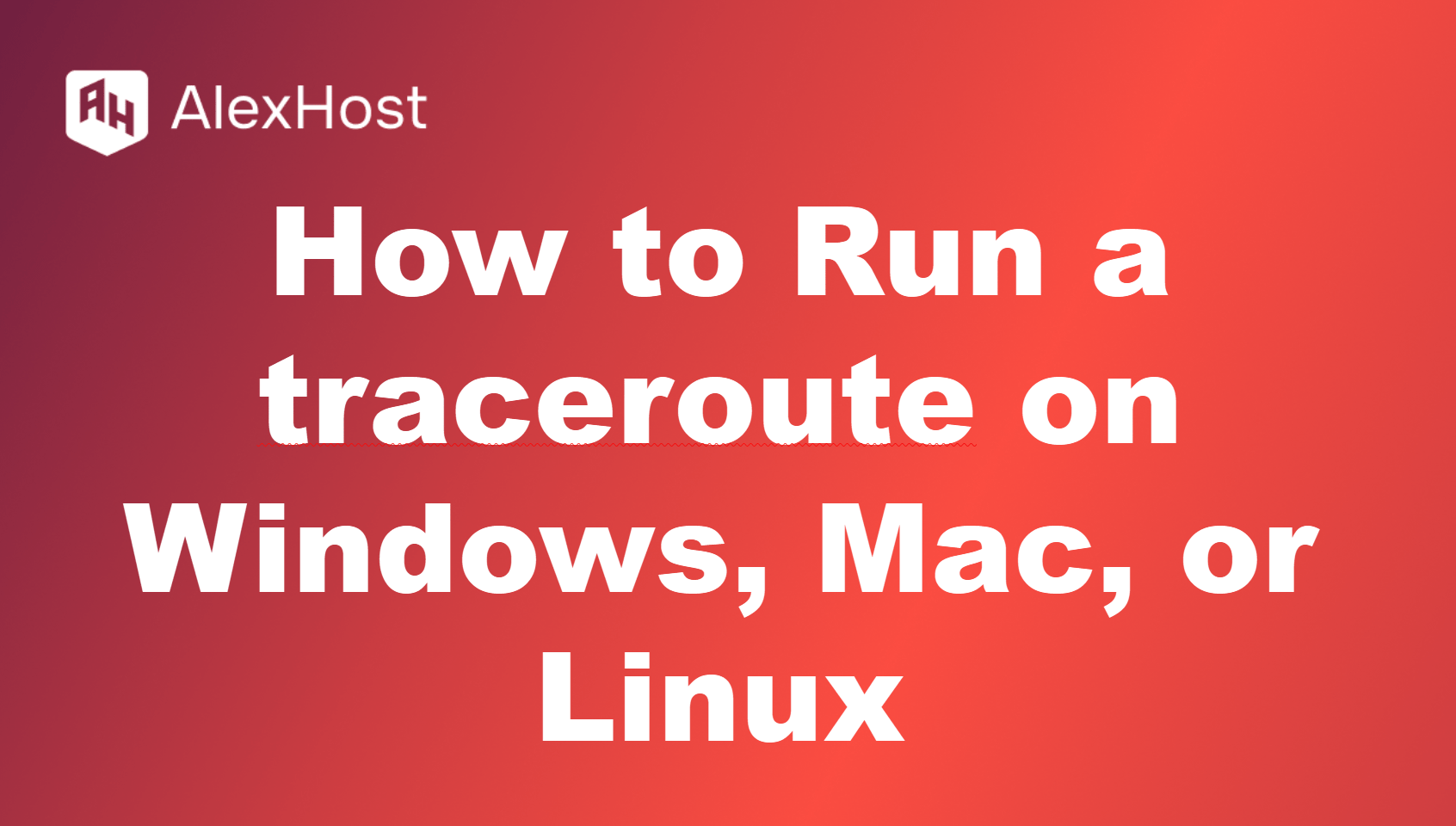Utilizarea protocolului Remote Desktop (RDP) pentru a vă conecta la serverul Windows
Remote Desktop Protocol (RDP) este un protocol de comunicații de rețea securizat dezvoltat de Microsoft, care permite utilizatorilor să acceseze și să controleze de la distanță un server Windows. Este un instrument puternic pentru administratorii și utilizatorii care trebuie să gestioneze un server din altă locație. Acest ghid vă va ghida prin procesul de utilizare a RDP pentru a vă conecta la un server Windows, oferind instrucțiuni detaliate și cele mai bune practici.
Condiții prealabile
Înainte de a vă putea conecta la serverul Windows utilizând RDP, asigurați-vă că sunt îndeplinite următoarele condiții prealabile:
- Un server Windows care are RDP activat.
- Software client RDP, cum ar fi instrumentul încorporat Remote Desktop Connection pe Windows sau clienți RDP terți, cum ar fi Microsoft Remote Desktop pentru macOS sau Linux.
- Adresa IP publică a serverului Windows sau numele de gazdă dacă se utilizează DNS.
- Numele de utilizator și parola administratorului pentru serverul Windows.
Pasul 1: Activați RDP pe serverul Windows
Dacă RDP nu este deja activat pe serverul Windows, trebuie să îl activați mai întâi:
- Conectați-vă direct la serverul Windows (dacă este prima dvs. configurare).
- Mergeți la Control Panel (Panou de control) > System and Security (Sistem și securitate) > System (Sistem).
- Faceți clic pe Remote settings (Setări la distanță) în panoul din stânga.
- Sub Remote Desktop, selectați Allow remote connections to this computer.
- Faceți clic pe OK și confirmați modificările.
Asigurați-vă că Firewall-ul Windows permite traficul RDP. În mod implicit, RDP utilizează portul 3389. Puteți verifica acest lucru verificând:
- Accesați Control Panel > Windows Defender Firewall.
- Faceți clic pe Allow an app or feature through Windows Defender Firewall.
- Asigurați-vă că opțiunea Remote Desktop este bifată pentru rețele private și publice.
Pasul 2: Găsiți adresa IP a serverului Windows
Aveți nevoie de adresa IP publică a serverului dvs. pentru a vă conecta prin RDP:
- Deschideți Command Prompt pe server.
- Tastați ipconfig și apăsați Enter.
- Căutați adresa IPv4 în ieșire. Aceasta este adresa pe care o veți utiliza pentru conexiunea RDP.
Alternativ, dacă serverul este găzduit de un furnizor de cloud, puteți găsi adresa IP publică din tabloul de bord sau panoul de control al furnizorului.
Pasul 3: Conectați-vă la serverul Windows utilizând RDP
Acum că RDP este activat, puteți utiliza instrumentul Remote Desktop Connection pentru a accesa serverul:
Pe Windows:
- Deschideți aplicația Remote Desktop Connection tastând mstsc în caseta de căutare din meniul Start și apăsând Enter.
- Introduceți adresa IP a serverului Windows în câmpul Computer.
- Faceți clic pe Connect (Conectare).
- Când vi se solicită, introduceți numele de utilizator și parola.
- Faceți clic pe OK pentru a iniția conexiunea.
Pe macOS:
- Descărcați aplicația Microsoft Remote Desktop din Mac App Store dacă nu este deja instalată.
- Deschideți aplicația și faceți clic pe Add PC (Adăugare PC).
- Introduceți numele PC-ului (adresa IP a serverului dvs.).
- Adăugați acreditările contului de utilizator.
- Faceți clic pe Salvare și apoi faceți dublu clic pe conexiunea salvată pentru a vă conecta la server.
Pe Linux:
- Instalați un client RDP precum Remmina sau rdesktop.
- Deschideți clientul RDP și introduceți adresa IP a serverului.
- Introduceți numele de utilizator și parola atunci când vi se solicită.
Pasul 4: Depanarea problemelor de conectare RDP
Dacă întâmpinați probleme atunci când vă conectați la serverul Windows utilizând RDP, iată câteva soluții comune:
- Verificați adresa IP: Asigurați-vă că utilizați adresa IP corectă.
- Verificați setările firewall-ului: Asigurați-vă că firewall-ul serverului permite traficul RDP pe portul 3389.
- Verificați setările de rețea: Asigurați-vă că setările de rețea ale serverului permit conexiunile RDP.
- Actualizați clientul RDP: Uneori, actualizarea software-ului client RDP de pe dispozitivul dvs. poate rezolva problemele de conectivitate.
Pasul 5: Cele mai bune practici pentru accesul RDP securizat
Deși RDP este un instrument puternic, poate fi un potențial risc de securitate dacă nu este gestionat corespunzător. Iată câteva bune practici pentru a asigura o conexiune RDP sigură:
- Utilizați parole puternice: Asigurați-vă că credențialele dvs. de conectare RDP sunt puternice și nu sunt ușor de ghicit.
- Schimbați portul RDP implicit: Schimbarea portului RDP de la portul implicit 3389 la un alt port poate adăuga un nivel suplimentar de securitate.
- Activați autentificarea la nivel de rețea (NLA): Aceasta impune utilizatorilor să se autentifice înainte de a stabili o sesiune RDP completă, adăugând un alt nivel de securitate.
- Utilizați VPN-uri: Luați în considerare configurarea unui VPN pentru un nivel suplimentar de securitate, solicitând utilizatorilor să se conecteze prin intermediul unui VPN înainte de a accesa serverul.
- Limitați accesul RDP în funcție de IP: Restricționați accesul la RDP numai de la anumite adrese IP.
Concluzii
Utilizarea Remote Desktop Protocol (RDP) vă permite să vă gestionați serverul Windows de la distanță cu ușurință. Urmând acest ghid, puteți activa RDP, găsi adresa IP a serverului dvs. și vă puteți conecta utilizând o varietate de dispozitive. Nu uitați să urmați cele mai bune practici de securitate pentru a vă păstra serverul în siguranță și securizat în timpul utilizării RDP. Cu RDP, obțineți flexibilitatea și confortul de a vă gestiona serverul practic de oriunde.