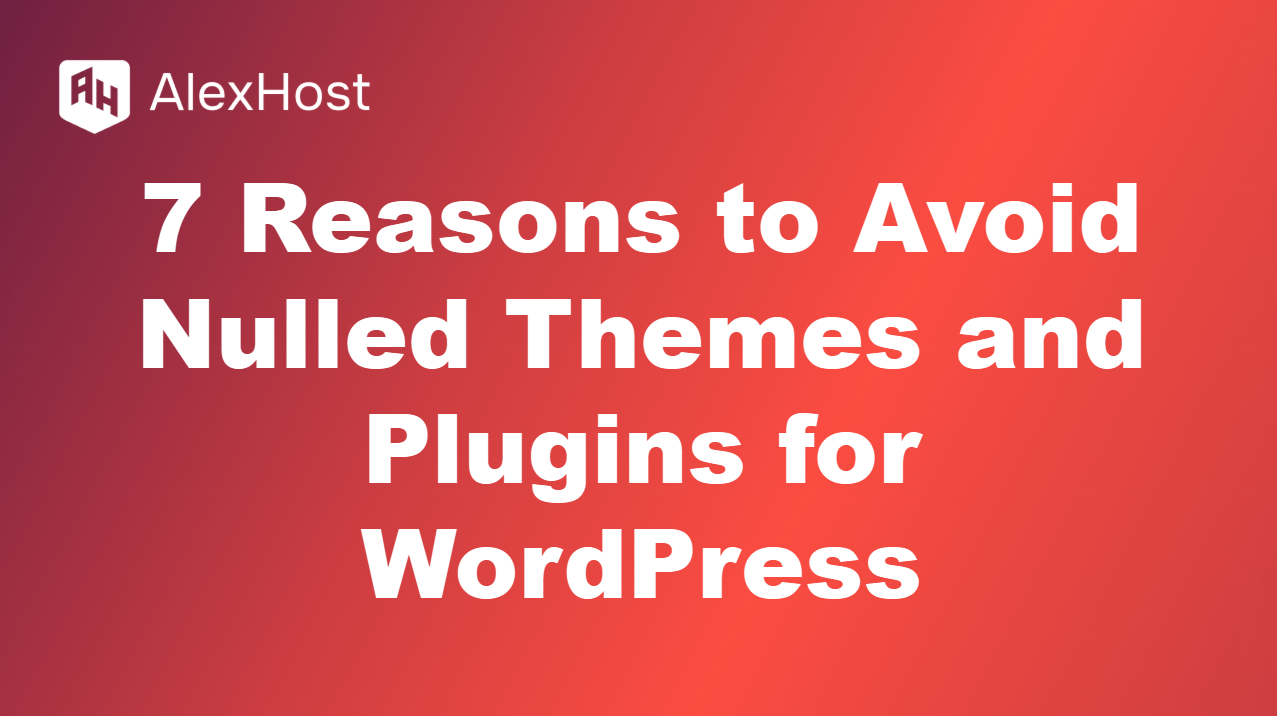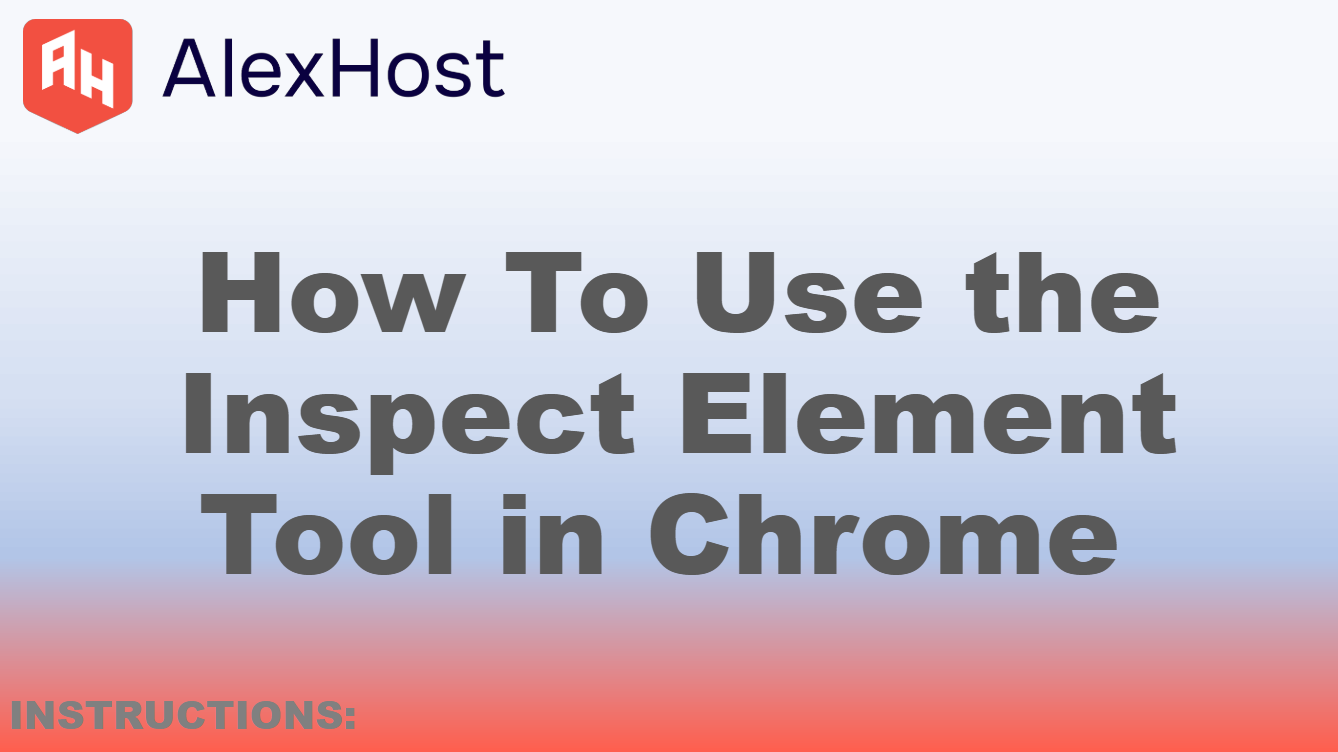Fișierul Hosts: unde este localizat și cum să îl editați
Fișierul hosts este un fișier text simplu care mapează numele de domeniu la adresele IP. Acesta acționează ca un rezolvator DNS local pe computerul dvs., permițându-vă să anulați setările DNS și să definiți modul în care sunt rezolvate anumite nume de domenii. Acest lucru poate fi util pentru testarea site-urilor web, blocarea site-urilor nedorite sau depanarea problemelor de rețea.
În acest articol, vom explica unde se află fișierul hosts pe diferite sisteme de operare(Windows, macOS și Linux) și vom oferi instrucțiuni pas cu pas despre cum să îl editați.
Ce este fișierul Hosts?
Fișierul hosts este un simplu fișier text utilizat de sistemele de operare pentru a corela numele de gazdă (nume de domeniu) cu adresele IP. Atunci când încercați să vizitați un site web, computerul verifică mai întâi fișierul hosts pentru a vedea dacă există vreo corespondență personalizată pentru domeniul respectiv. Dacă există o intrare, computerul va utiliza adresa IP specificată în fișierul hosts în loc să interogheze un server DNS.
Utilizări comune ale fișierului Hosts:
- Testarea site-ului web: Redirecționați un domeniu către un server local sau un mediu de testare pentru testare.
- Blocarea accesului la site-uri web: Maparea domeniilor nedorite (de exemplu, servere de publicitate) la o adresă IP inexistentă, precum 127.0.0.1.
- Ocoliți problemele DNS: Setați manual o adresă IP pentru un domeniu atunci când rezoluția DNS este problematică.
Unde este localizat fișierul Hosts?
Locația fișierului hosts depinde de sistemul de operare pe care îl utilizați.
1. Windows
În Windows, fișierul hosts este localizat în următorul director:
2. macOS și Linux
Atât pe macOS, cât și pe Linux, fișierul hosts este localizat la:
Cum să editați fișierul Hosts
Editarea fișierului hosts este simplă, dar necesită permisiuni de administrator sau root deoarece este un fișier de sistem. Mai jos sunt descriși pașii pentru editarea fișierului hosts pe Windows, macOS și Linux.
Editarea fișierului Hosts pe Windows
Pasul 1: Deschideți Notepad ca administrator
- Apăsați tasta Windows S și tastați Notepad în bara de căutare.
- Faceți clic dreapta pe Notepad și selectați Run as administrator.
Pasul 2: Deschideți fișierul Hosts
- În Notepad, faceți clic pe File > Open.
- Navigați la următorul folder: C:\Windows\System32\drivers\etc\
- În dropdown-ul tip de fișier (lângă câmpul Nume fișier), selectați Toate fișierele.
- Selectați fișierul hosts și faceți clic pe Open (Deschide).
Pasul 3: Editarea fișierului Hosts
- Pentru a adăuga o nouă corespondență de domeniu, introduceți adresa IP urmată de un spațiu și numele domeniului. De exemplu:127.0.0.1 example.com 192.168.1.1 testsite.com
- Acest lucru va redirecționa example.com către computerul dvs. local (127.0.0.1) și testsite.com către adresa IP 192.168.1.1.
Pasul 4: Salvați fișierul
- După ce ați efectuat modificările, faceți clic pe File > Save pentru a salva fișierul hosts. Este posibil să fie necesar să confirmați permisiunile de administrator.
Pasul 5: Ștergeți cache-ul DNS
- După editarea fișierului hosts, este o idee bună să ștergeți cache-ul DNS pentru a vă asigura că modificările au efect imediat. Pentru a face acest lucru, deschideți Command Prompt și tastați:ipconfig /flushdns
- Apăsați Enter pentru a șterge memoria cache.
Editarea fișierului Hosts pe macOS
Pasul 1: Deschideți Terminal
- Apăsați Command Space pentru a deschide Spotlight și tastați Terminal, apoi apăsați Enter.
Pasul 2: Deschideți fișierul Hosts într-un editor de text
- În Terminal, introduceți următoarea comandă pentru a deschide fișierul hosts utilizând nano (un editor de text):sudo nano /etc/hosts
- Vi se va solicita să introduceți parola de administrator.
Pasul 3: Editarea fișierului Hosts
- Odată ce fișierul hosts este deschis în nano, adăugați noi intrări în partea de jos. De exemplu:127.0.0.1 example.com 192.168.1.1 testsite.com
Pasul 4: Salvați fișierul
- Pentru a salva fișierul în nano, apăsați Control O (litera O), apoi apăsați Enter pentru a confirma.
- Ieșiți din editor apăsând Control X.
Pasul 5: Spălați cache-ul DNS
- Pentru a vă asigura că modificările au efect, curățați cache-ul DNS executând următoarea comandă în Terminal:sudo killall -HUP mDNSResponder
- Apăsați Enter.
Editarea fișierului Hosts pe Linux
Pasul 1: Deschideți Terminalul
- Lansați aplicația Terminal.
Pasul 2: Deschideți fișierul Hosts într-un editor de text
- Utilizați un editor de text, cum ar fi nano, pentru a deschide fișierul hosts:sudo nano /etc/hosts
- Vi se va cere să introduceți parola dvs. de root.
Pasul 3: Editarea fișierului Hosts
- Adăugați noile corespondențe de domenii în partea de jos a fișierului. De exemplu:127.0.0.1 example.com 192.168.1.1 testsite.com
Pasul 4: Salvați fișierul
- Salvați modificările apăsând Control O și apoi apăsați Enter.
- Ieșiți din nano apăsând Control X.
Pasul 5: Spălați cache-ul DNS
- În funcție de distribuția dvs. de Linux, este posibil să fie necesar să spălați cache-ul DNS pentru ca modificările să aibă efect. Pe Ubuntu, puteți rula:sudo systemd-resolve –flush-caches
Cele mai bune practici la editarea fișierului Hosts
- Creați o copie de rezervă: Înainte de a edita fișierul hosts, faceți o copie de rezervă a fișierului original. În acest fel, dacă ceva nu merge bine, puteți restaura versiunea originală.
- Exemplu: sudo cp /etc/hosts /etc/hosts.backup
- Utilizați comentarii: Puteți adăuga comentarii în fișierul hosts începând o linie cu #. Acest lucru este util pentru documentarea modificărilor sau pentru a explica de ce anumite intrări sunt acolo.
- Exemplu:# Mediu local de testare pentru example.com 127.0.0.1 example.com
- Exemplu:
- Fiți prudent atunci când blocați site-uri web: Blocarea site-urilor web prin redirecționarea acestora către 127.0.0.1 poate fi utilă, dar fiți prudent atunci când faceți acest lucru. Blocarea serviciilor sau a site-urilor web legitime ar putea perturba funcții sau servicii importante de pe computerul dvs.
Concluzie
Fișierul hosts este un instrument puternic pentru gestionarea corespondențelor domeniu-IP pe computerul local. Fie că trebuie să testați site-uri web la nivel local, să blocați site-uri nedorite sau să depanați probleme de rețea, este esențial să știți cum să localizați și să modificați fișierul hosts. Fiți întotdeauna atenți atunci când modificați acest fișier de sistem și asigurați-vă că faceți o copie de rezervă înainte de a efectua modificări.