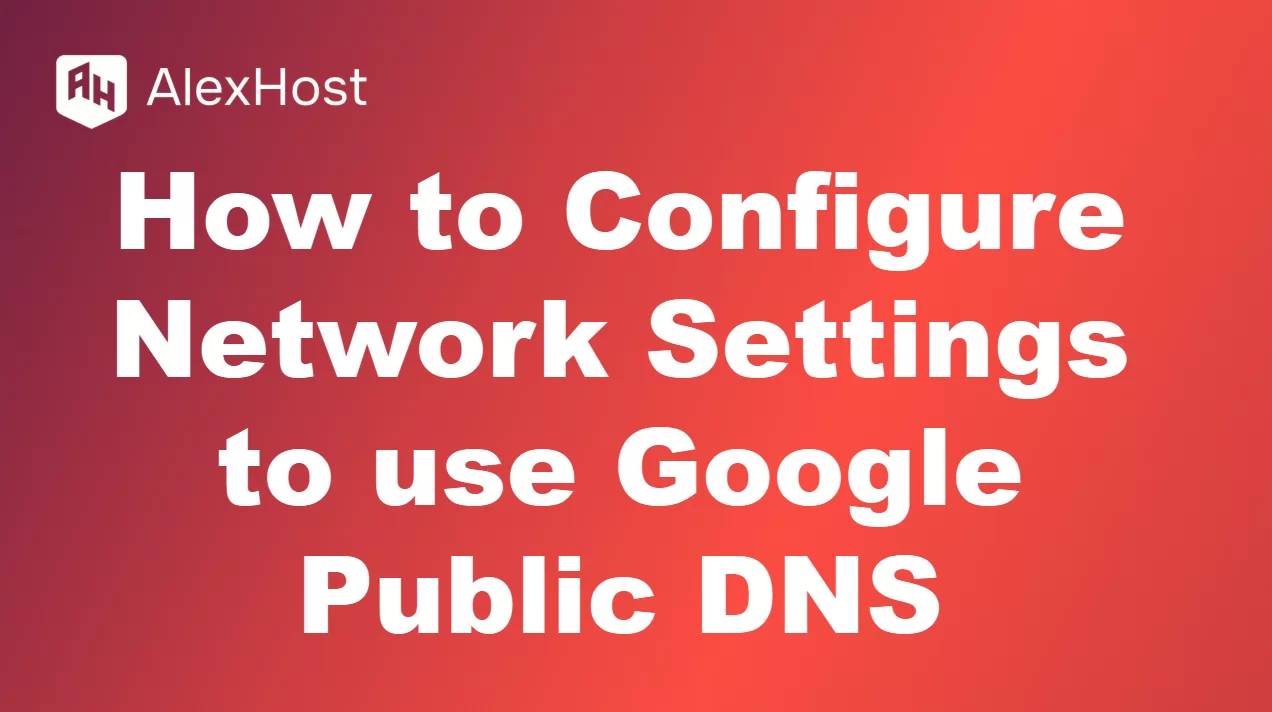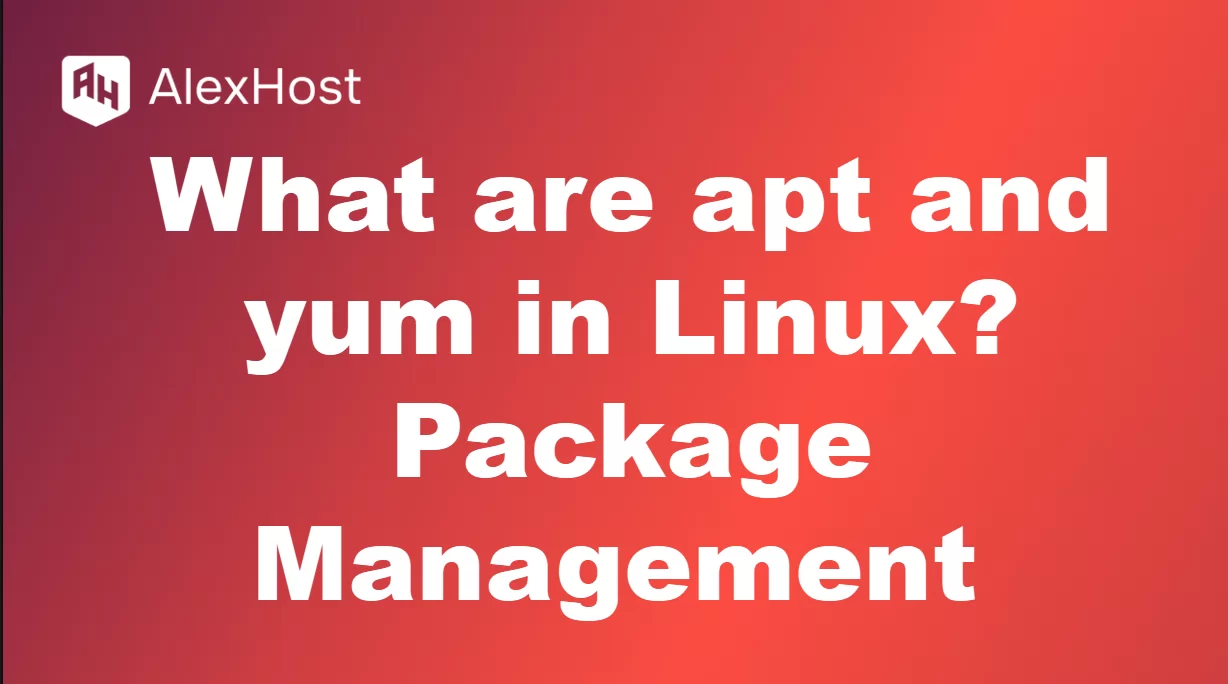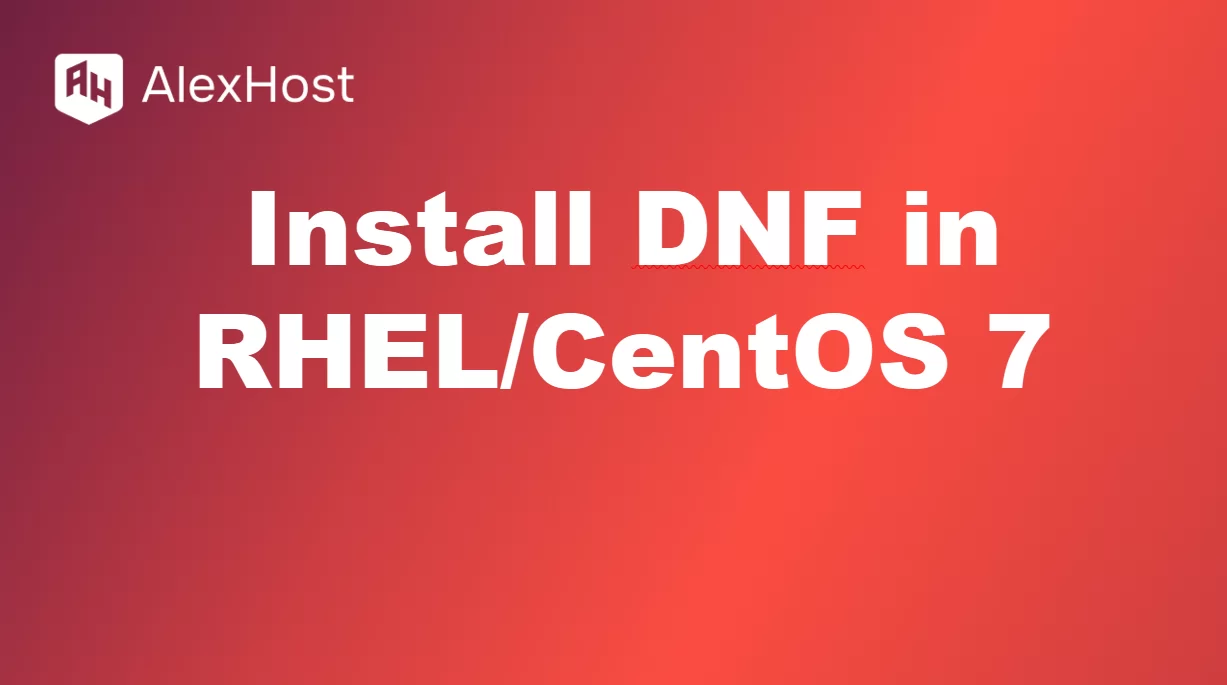Depanarea erorii DNS_PROBE_FINISHED_NXDOMAIN
Eroarea DNS_PROBE_FINISHED_NXDOMAIN este o problemă comună care apare atunci când browserul dvs. nu poate rezolva un nume de domeniu. Aceasta înseamnă că căutarea DNS (Domain Name System) a eșuat, iar browserul dvs. nu a putut găsi adresa IP asociată cu site-ul web pe care încercați să îl accesați. Acest lucru poate fi cauzat de probleme cu conexiunea dvs. la internet, setări DNS configurate greșit sau chiar probleme cu DNS-ul site-ului web. Acest ghid vă va ghida prin diverse metode de remediere a erorii DNS_PROBE_FINISHED_NXDOMAIN.
Ce cauzează eroarea DNS_PROBE_FINISHED_NXDOMAIN?
Eroarea DNS_PROBE_FINISHED_NXDOMAIN poate fi cauzată de mai mulți factori, inclusiv:
- Configurarea incorectă a serverului DNS.
- Probleme de conectare la rețea.
- Probleme de cache DNS.
- Probleme cu browserul dvs. sau cu setările acestuia.
- Probleme cu numele de domeniu pe serverul site-ului.
9 metode de remediere a erorii DNS_PROBE_FINISHED_NXDOMAIN
1. Verificați numele domeniului dvs
Înainte de depanarea sistemului, este o idee bună să verificați dacă ați introdus corect numele domeniului în bara de adrese. O greșeală de tipar în URL poate duce la eroarea NXDOMAIN.
2. Reporniți routerul
Repornirea routerului poate rezolva problemele DNS temporare:
- Deconectați routerul de la sursa de alimentare.
- Așteptați aproximativ 10-15 secunde.
- Conectați din nou routerul și permiteți-i să se reconecteze.
- Încercați să accesați din nou site-ul web.
Acest lucru vă va reîmprospăta conexiunea la internet și poate rezolva orice probleme temporare de rețea.
3. Ștergeți cache-ul DNS
Curățarea cache-ului DNS de pe computer poate rezolva problema înregistrărilor DNS învechite sau corupte.
Pe Windows:
- Deschideți Prompt-ul de comandă ca administrator:
- Apăsați Win R, tastați cmd și apăsați Enter.
- Sau, căutați Command Prompt în meniul Start și selectați Run as administrator.
- Rulați următoarea comandă:
ipconfig /flushdns - Ar trebui să vedeți un mesaj care să menționeze: Successfully flushed the DNS Resolver Cache.
Pe Mac:
- Deschideți Terminalul:
- Apăsați Command Space pentru a deschide Spotlight, tastați Terminal și apăsați Enter.
- Rulați următoarea comandă:
sudo killall -HUP mDNSResponder - Introduceți parola dacă vi se solicită.
Pe Linux:
- Deschideți Terminalul.
- Rulați următoarea comandă:
sudo systemd-resolve --flush-caches
După spălarea cache-ului DNS, reporniți browserul și verificați dacă problema este rezolvată.
4. Schimbați serverul DNS
Schimbarea serverului DNS poate rezolva adesea eroarea DNS_PROBE_FINISHED_NXDOMAIN dacă există o problemă cu serviciul DNS curent.
Schimbarea serverului DNS pe Windows:
- Accesați Panoul de control > Rețea și internet > Centrul de rețea și partajare > Modificați setările adaptorului.
- Faceți clic dreapta pe conexiunea de rețea activă și selectați Properties (Proprietăți).
- Selectați Internet Protocol Version 4 (TCP/IPv4) și faceți clic pe Properties (Proprietăți).
- Alegeți Use the following DNS server addresses (Utilizați următoarele adrese de server DNS):
- Server DNS preferat: 8.8.8.8 (Google DNS)
- Server DNS alternativ: 8.8.4.4 (Google DNS)
- Alternativ, utilizați DNS-ul Cloudflare: 1.1.1.1 și 1.0.0.1.
- Faceți clic pe OK și reporniți computerul.
Schimbați serverul DNS pe Mac:
- Mergeți la Preferințe sistem > Rețea.
- Selectați rețeaua activă și faceți clic pe Advanced (Avansat).
- Mergeți la fila DNS și faceți clic pe buton.
- Adăugați următoarele servere DNS:
- 8.8.8.8 și 8.8.4.4 (Google DNS)
- Sau 1.1.1.1 și 1.0.0.1 (Cloudflare DNS)
- Faceți clic pe OK și Aplicați.
Schimbarea serverului DNS pe Linux:
- Deschideți Terminalul și editați fișierul resolv.conf:
sudo nano /etc/resolv.conf - Adăugați sau modificați următoarele linii:
nameserver 8.8.8.8
nameserver 8.8.4.4
- Salvați fișierul și reporniți serviciul de rețea:
sudo systemctl restart NetworkManager
5. Resetarea stivei TCP/IP
Resetarea stivei TCP/IP poate ajuta la remedierea problemelor de rețea legate de DNS.
Pe Windows:
- Deschideți Command Prompt ca administrator.
- Rulați următoarele comenzi una câte una:
netsh int ip reset
netsh winsock resetare
ipconfig /release
ipconfig /renew
- Reporniți computerul și verificați dacă problema este rezolvată.
Pe Mac:
- Deschideți Terminal și executați următoarea comandă:
sudo ifconfig en0 down
sudo ifconfig en0 up
Înlocuiți en0 cu numele interfeței dvs. de rețea, dacă este diferit.
6. Dezactivați VPN sau Proxy
Dacă utilizați un serviciu VPN sau proxy, acesta ar putea interfera cu rezoluția DNS. Încercați să dezactivați temporar VPN-ul sau proxy-ul pentru a vedea dacă se rezolvă problema:
- Accesați Setări > Rețea și internet > VPN sau Proxy.
- Dezactivați VPN-ul sau proxy-ul și încercați din nou să accesați site-ul web.
7. Verificați fișierul Hosts
Fișierul hosts de pe computerul dvs. poate anula setările DNS și bloca accesul la anumite site-uri web.
Pe Windows:
- Mergeți la C:\Windows\System32\drivers\etc.
- Deschideți fișierul hosts cu Notepad sau orice editor de text.
- Căutați orice intrare legată de site-ul web pe care încercați să îl accesați și ștergeți-o.
- Salvați fișierul și reporniți computerul.
Pe Mac/Linux:
- Deschideți Terminal și tastați:
sudo nano /etc/hosts - Căutați orice intrări legate de site-ul web și ștergeți-le.
- Apăsați Ctrl O pentru a salva și Ctrl X pentru a ieși.
8. Reporniți serviciul client DNS (Windows)
Repornirea serviciului Client DNS poate actualiza setările DNS.
- Apăsați Win R pentru a deschide fereastra de dialog Run (Executare).
- Tastați services.msc și apăsați Enter.
- Găsiți DNS Client în listă și faceți clic dreapta pe acesta.
- Faceți clic pe Restart (Repornire).
9. Dezactivați temporar software-ul de securitate
Unele programe antivirus sau firewall-uri pot bloca solicitările DNS. Dezactivați temporar software-ul antivirus sau firewall și verificați dacă puteți accesa site-ul web.
- Dezactivați antivirusul: Faceți clic dreapta pe pictograma antivirus din bara de sistem și alegeți Dezactivare.
- Dezactivați Firewall-ul: Accesați Control Panel > System and Security > Windows Defender Firewall și faceți clic pe Turn off Windows Defender Firewall.
Nu uitați să reactivați antivirusul și firewall-ul după testare.
Rezumat
Eroarea DNS_PROBE_FINISHED_NXDOMAIN poate fi cauzată de mai mulți factori, de la configurații DNS incorecte până la probleme cu conexiunea la internet sau cache-ul browserului. Urmând metodele prezentate mai sus, puteți depana și rezolva rapid problema. Dacă niciuna dintre aceste soluții nu funcționează, luați în considerare contactarea furnizorului dvs. de servicii de internet (ISP) pentru asistență suplimentară, deoarece problema poate fi la ei.