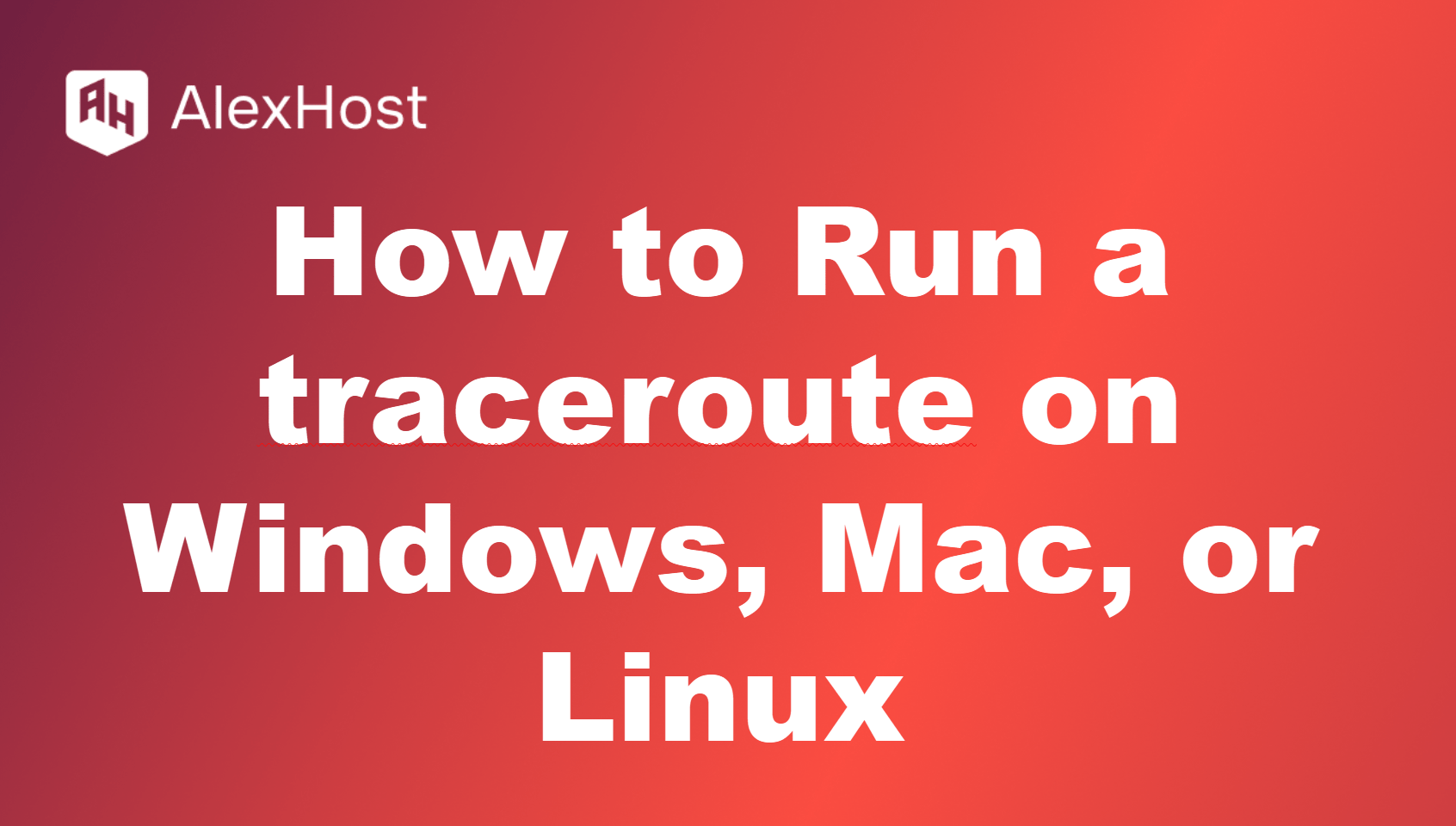Cum să vă editați fișierul gazdă în Windows 10
Fișierul gazdă este un fișier text simplu utilizat de sistemul dvs. de operare pentru a corela numele de gazdă (cum ar fi site-urile web) cu adrese IP specifice. În Windows 10, modificarea acestui fișier vă poate ajuta să blocați accesul la anumite site-uri web, să creați scurtături către adrese IP sau să testați dezvoltarea site-ului web la nivel local. Cu toate acestea, modificarea fișierului gazdă necesită atenție, deoarece modificările incorecte vă pot afecta experiența de navigare.
Ce este fișierul gazdă?
Fișierul gazdă servește drept DNS (Domain Name System) manual pentru sistemul dumneavoastră. Înainte ca computerul dvs. să interogheze serverul DNS pentru a rezolva un nume de domeniu, acesta verifică fișierul gazdă pentru orice intrări manuale. De exemplu, dacă doriți să blocați un anumit site web sau să testați versiunile locale ale site-urilor web, puteți atribui manual o adresă IP unui nume de gazdă din acest fișier.
Cum să localizați fișierul gazdă
Fișierul gazdă este stocat într-un anumit director de pe sistemul dvs. Iată cum să îl găsiți:
- Deschideți File Explorer: Puteți face acest lucru apăsând Win E sau făcând clic pe pictograma folderului de pe bara de activități.
- Navigați la următorul dosar:makefile
C:\Windows\System32\drivers\etcÎn acest director, veți găsi fișierul hosts, împreună cu alte câteva fișiere de sistem.
Editarea fișierului host
Editarea fișierului gazdă necesită privilegii administrative. Urmați acești pași pentru a-l edita în siguranță:
Pasul 1: Deschideți Notepad ca administrator
- Faceți clic pe meniul Start, tastați “Notepad”, iar când apare pictograma Notepad, faceți clic dreapta pe aceasta.
- Alegeți Run as Administrator (Executare ca administrator). Acest pas este esențial deoarece, fără drepturi de administrator, nu veți putea salva modificările din fișierul gazdă.
Pasul 2: Deschideți fișierul gazdă în Notepad
Odată ce Notepad este deschis cu privilegii de administrator:
- În Notepad, faceți clic pe File → Open.
- Navigați la directorul C:\Windows\System32\drivers\etc. Dacă nu vedeți niciun fișier listat, asigurați-vă că setați tipul de fișier la Toate fișierele în meniul derulant.
- Selectați fișierul hosts și faceți clic pe Open (Deschidere).
Pasul 3: Modificați fișierul
Fișierul host este un text simplu. Fiecare linie conține de obicei o adresă IP urmată de un nume de gazdă. De exemplu:
127.0.0.1 localhostPuteți adăuga propriile linii pentru a bloca un site web sau pentru a redirecționa un nume de domeniu către o anumită adresă IP. De exemplu, pentru a bloca accesul la example.com, veți adăuga:
127.0.0.1 example.comAcest lucru îi spune efectiv computerului dvs. să rezolve adresa example.com către computerul dvs. local, împiedicând accesul la site-ul real.
Pasul 4: Salvați fișierul gazdă
După efectuarea modificărilor, faceți clic pe File → Save. Dacă ați rulat Notepad ca administrator, ar trebui să puteți salva fișierul fără probleme.
Considerații importante
- Facețio copiede rezervă a fișierului original: Înainte de a face orice modificări, este o idee bună să creați o copie de rezervă a fișierului gazdă original. Copiați pur și simplu fișierul hosts și salvați-l în altă parte pe computer, în cazul în care trebuie să reveniți asupra modificărilor.
- Spălați cache-ul DNS: După editarea fișierului gazdă, este posibil să fie necesar să ștergeți cache-ul DNS pentru ca modificările să aibă efect. Deschideți Command Prompt ca administrator și tastați următoarea comandă:
ipconfig /flushdnsAcest lucru va actualiza memoria cache DNS a sistemului.
- Evitați greșelile frecvente: Asigurați-vă că nu ștergeți linii critice sau nu adăugați adrese IP incorecte. Modificarea incorectă a fișierului gazdă poate cauza probleme cu conectivitatea la internet.
Concluzie
Editarea fișierului gazdă în Windows 10 poate fi incredibil de utilă pentru dezvoltarea web, administrarea rețelei sau controlul accesului la anumite site-uri web. Urmând cu atenție pașii din acest ghid, puteți localiza și edita în siguranță fișierul gazdă pentru a vă satisface nevoile. Nu uitați să faceți întotdeauna o copie de rezervă a fișierului original și să fiți prudent atunci când efectuați modificări pentru a evita efectele nedorite.