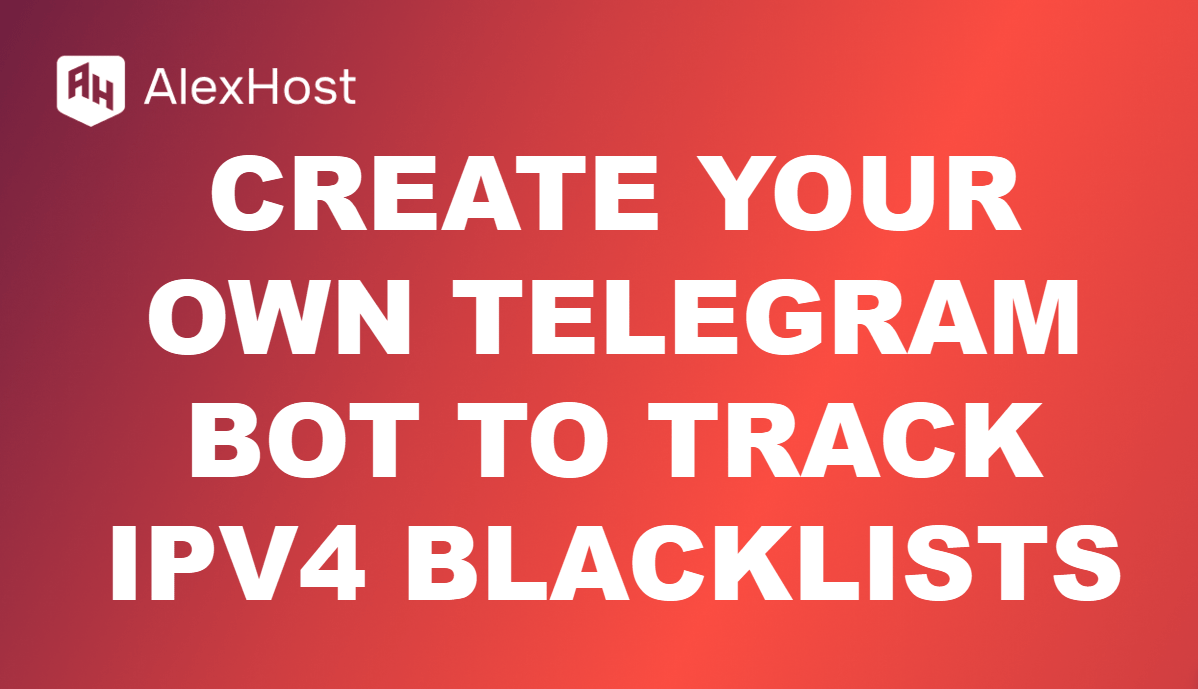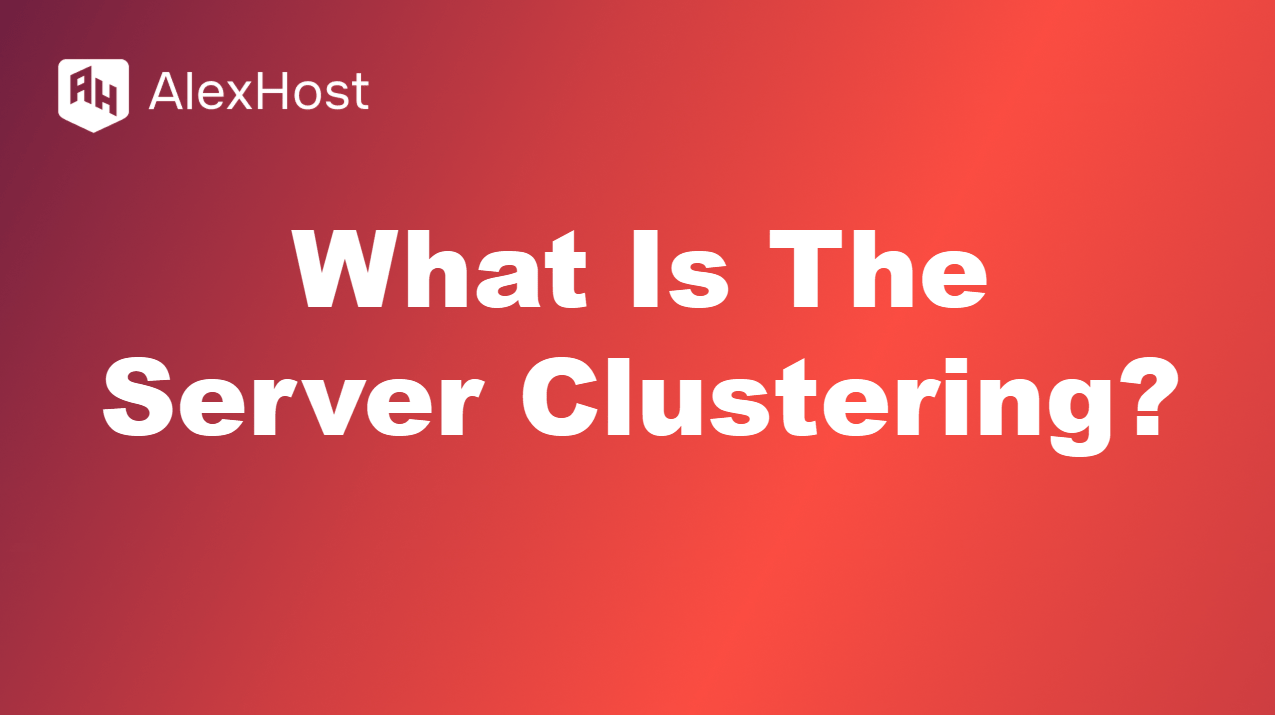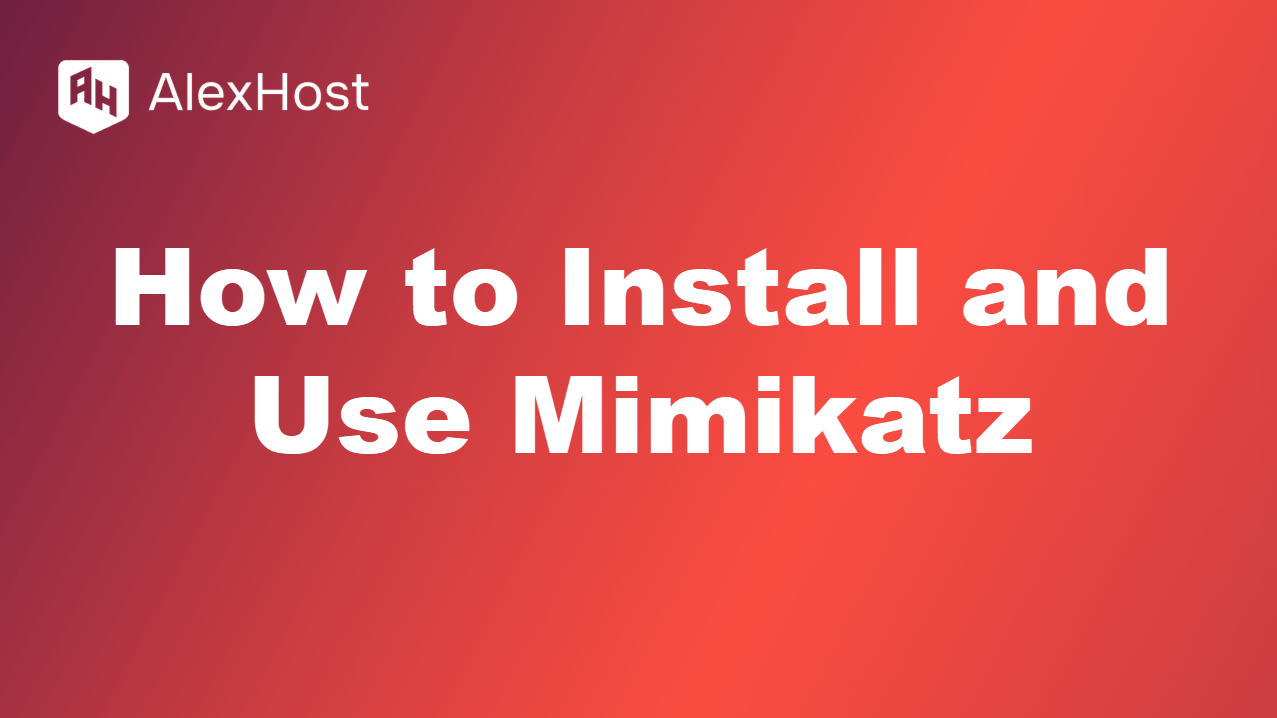Cum să vă conectați la VPS-ul Windows 10/11
Dacă ați ales Windows 10 sau Windows 11 ca sistem de operare în secțiunea Șablon SO, este esențial să înțelegeți pașii corecți pentru conectarea la serverul dvs. utilizând aceste versiuni. Acest ghid este conceput pentru a vă ghida prin acest proces, asigurându-vă că vă puteți accesa și gestiona VPS-ul cu ușurință. Windows 10 și 11 vin cu funcții și instrumente încorporate care simplifică gestionarea serverului de la distanță, dar respectarea procedurilor corecte este esențială pentru a evita eventualele probleme.
Odată ce VPS-ul dvs. a fost instalat cu succes, AlexHost vă va trimite un e-mail care conține toate acreditările necesare, inclusiv adresa IP a serverului, numele de utilizator și parola. Aceste detalii sunt trimise la adresa de e-mail asociată contului dvs. AlexHost, deci este important să vă verificați căsuța de primire și să vă asigurați că ați primit aceste informații înainte de a continua.
După primirea acreditărilor, va trebui să utilizați Remote Desktop Protocol (RDP) pentru a vă conecta la server. Windows 10 și 11 au un client RDP preinstalat, făcând procesul de conectare relativ simplu. Cu toate acestea, este esențial să vă asigurați că aveți o conexiune stabilă la internet și că setările firewall-ului local permit conexiunile RDP.
Acest ghid va explica nu numai cum să introduceți corect acreditările, ci va acoperi și setările de securitate suplimentare, cum ar fi schimbarea portului RDP implicit și activarea Windows Firewall pentru a vă proteja serverul de accesul neautorizat. La sfârșitul acestui ghid, veți fi bine echipat pentru a vă gestiona eficient serverul, asigurându-vă că acesta funcționează fără probleme și în siguranță.
Dacă utilizați sistemul de operare Windows pe desktop
Atunci când utilizați sistemul de operare Windows ca principal pe dispozitivul dumneavoastră, trebuie să descărcați următorul link: https://bill.alexhost.com/alexhost.rdp
Când deschideți link-ul, vi se va solicita să descărcați automat fișierul. Vă recomandăm să îl salvați pe desktop pentru confortul dumneavoastră. Veți putea apoi să îl deschideți și să introduceți numele de utilizator și adresa IPv4 a serverului.
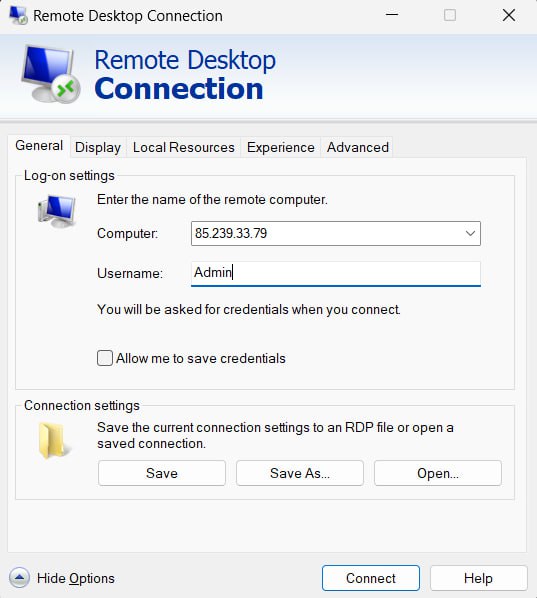
După aceea, veți primi următoarea notificare
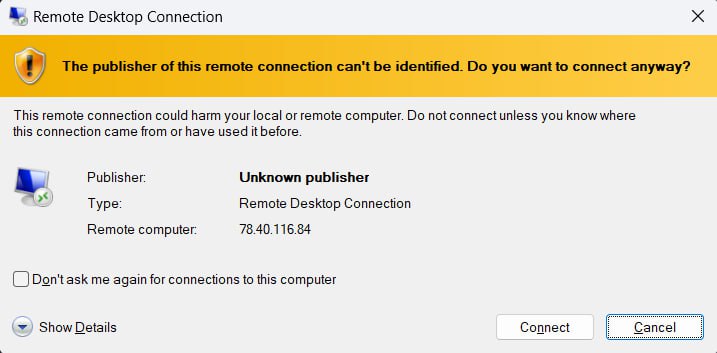
Și apoi apăsați conectare și aici apăsați da

După care va apărea o fereastră specială pentru a seta o nouă parolă de administrator. Aici trebuie să configurați noua parolă și să continuați cu enter
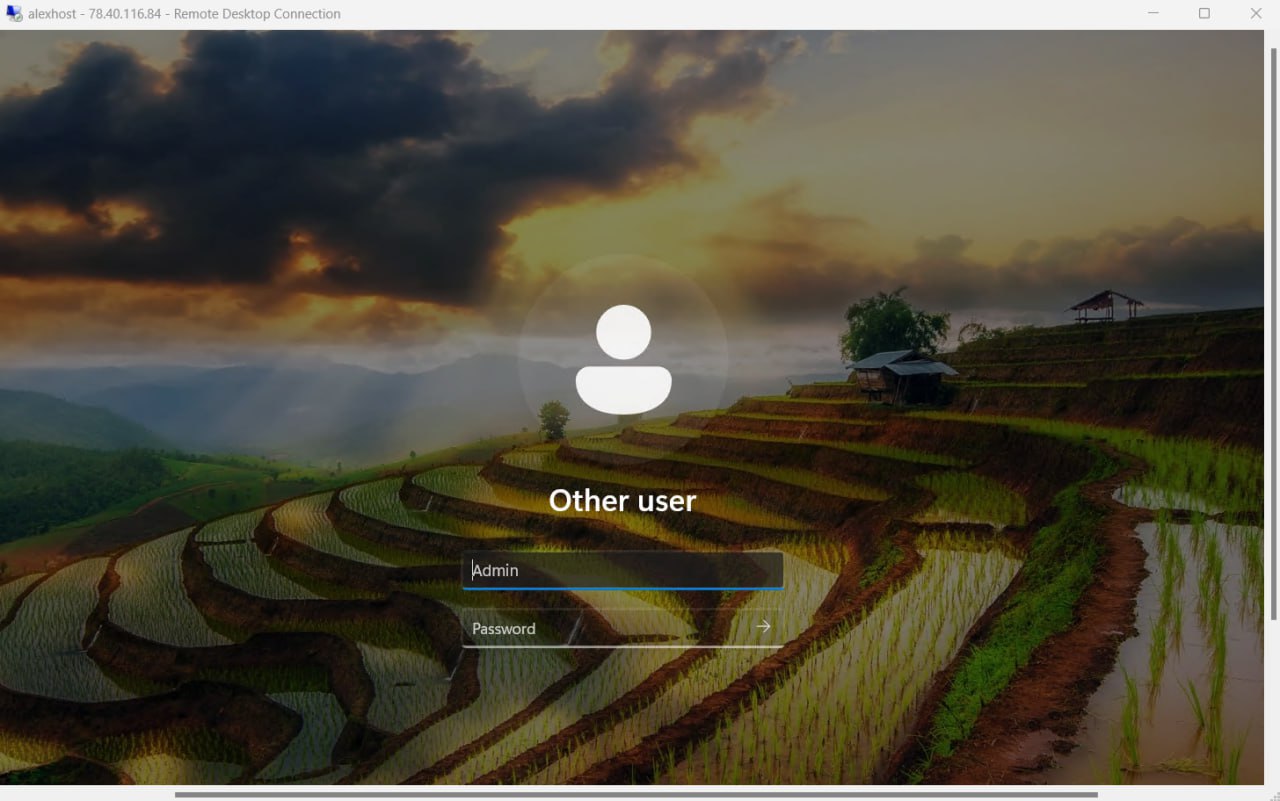
Acum v-ați conectat cu succes la serverul Windows cu noua parolă și o puteți utiliza.