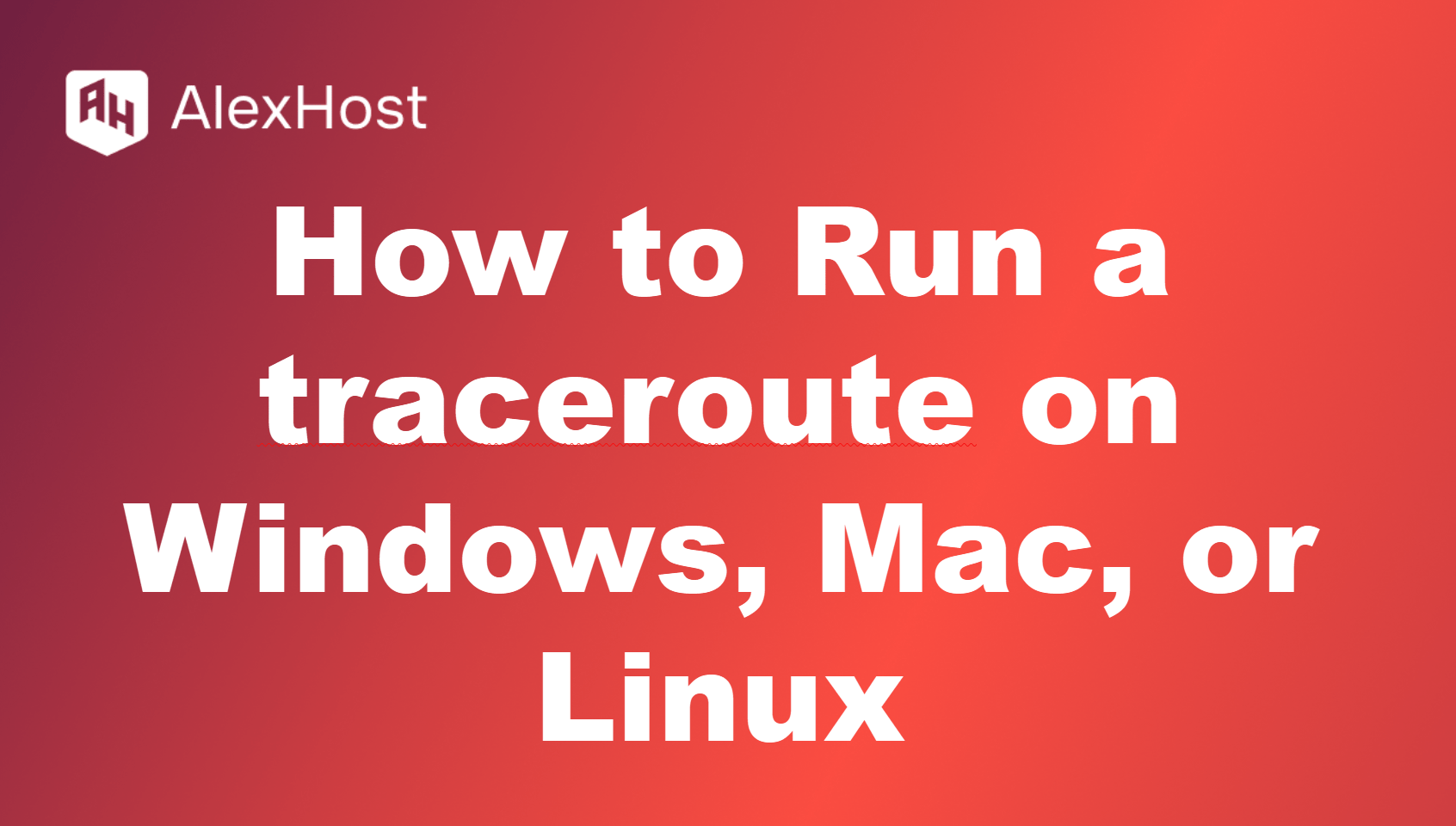Cum să instalați Yarn pe Windows Server
Yarn este un manager de pachete rapid, fiabil și sigur care îmbunătățește fluxurile de lucru ale proiectelor prin optimizarea modului în care sunt gestionate dependențele. Acest ghid vă va ghida prin instalarea Yarn pe Windows Server, asigurându-vă că sunteți pregătit să gestionați eficient pachetele.
Condiții prealabile:
- Node.js: Yarn necesită ca Node.js să fie instalat pe server. Asigurați-vă că Node.js este instalat descărcându-l de pe site-ul oficial Node.js.
- Acces de administrator: Aveți nevoie de privilegii de administrator pentru a instala pachete și a configura mediul serverului.
Pasul 1: Instalați Node.js
Înainte de a putea instala Yarn, veți avea nevoie de Node.js, deoarece Yarn depinde de acesta. Urmați acești pași:
- Mergeți la pagina de descărcare Node.js.
- Descărcați Windows Installer (.msi) pentru versiunea dvs. de Windows Server.
- Rulați programul de instalare și urmați instrucțiunile pentru a finaliza instalarea.
- Pentru a confirma instalarea, deschideți Command Prompt și tastați:
node -v
Ar trebui să vedeți numărul versiunii Node.js.
Pasul 2: Instalați Yarn utilizând npm
Yarn poate fi instalat utilizând npm (Node Package Manager), care este inclus cu Node.js. Iată cum:
- Deschideți Command Prompt cu privilegii de administrator.
- Instalați Yarn la nivel global executând:
npm install -g yarn
- Verificați instalarea Yarn tastând:css
yarn --version
Dacă vedeți numărul versiunii Yarn, înseamnă că instalarea a avut succes.
Pasul 3: Configurarea variabilelor de mediu (opțional)
Dacă intenționați să utilizați Yarn frecvent sau în diferite directoare, este posibil să doriți să adăugați Yarn la variabilele de mediu PATH ale sistemului dumneavoastră. Iată cum:
- Deschideți Control Panel → System and Security → System.
- Faceți clic pe Advanced System Settings (Setări avansate ale sistemului ) în bara laterală din stânga.
- În fereastra Proprietăți sistem, faceți clic pe Variabile de mediu.
- Sub Variabile de sistem, găsiți variabila Path, selectați-o și faceți clic pe Edit.
- Adăugați o nouă intrare care să indice directorul de instalare Yarn:makefile
C:\Users\YourUsername\AppData\Roaming\npm\node_modules\yarn\bin
- Faceți clic pe OK pentru a salva și închideți toate ferestrele.
Pasul 4: Verificarea instalării Yarn
După ce ați instalat Yarn, îl puteți verifica executând o comandă simplă pentru a verifica versiunea sa:
yarn -v
Această comandă ar trebui să afișeze numărul versiunii Yarn.
Pasul 5: Utilizați Yarn pe serverul dvs. Windows
Acum puteți începe să utilizați Yarn pentru a vă gestiona dependențele proiectului. Iată cum să începeți cu comenzile de bază:
- Pentru a inițializa un proiect nou și a genera un fișier package.json:csharp
yarn init
- Pentru a adăuga un pachet la proiectul dvs:csharp
yarn add package-name
- Pentru a elimina un pachet:lua
yarn remove package-name
- Pentru a instala toate dependențele enumerate în fișierul package.json:
yarn install
Concluzie
Instalarea Yarn pe un server Windows este un proces simplu care începe cu instalarea Node.js, urmată de Yarn prin npm. Cu Yarn, puteți gestiona eficient dependențele din proiectele dvs., îmbunătățind performanța și fluxul de lucru pe mediul Windows Server.