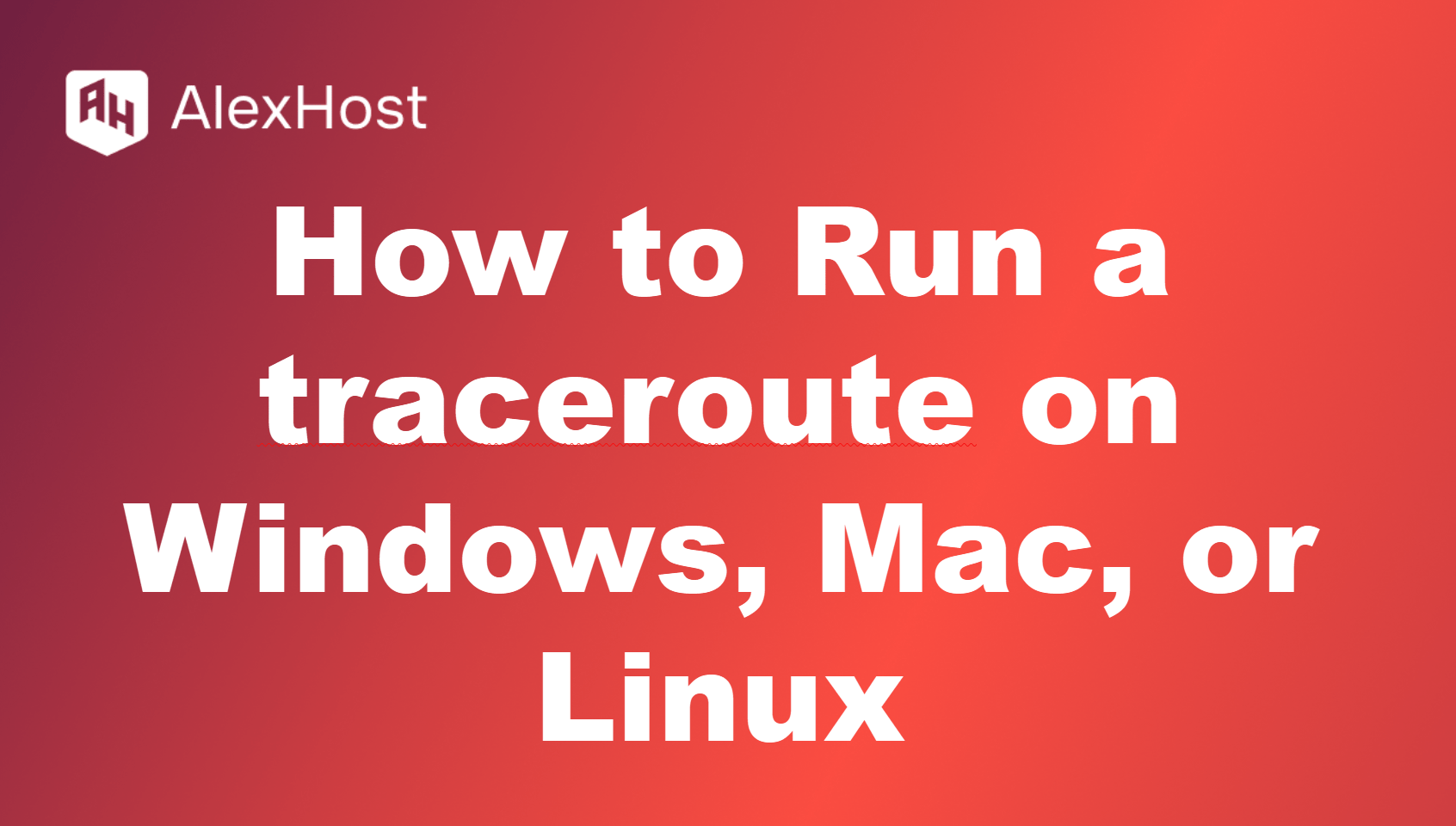Cum să instalați PIP pe Windows
PIP (Python Package Installer) este instrumentul principal pentru instalarea și gestionarea pachetelor în Python. Acesta joacă un rol cheie în dezvoltare, permițând utilizatorilor să descarce și să actualizeze rapid bibliotecile externe, precum și să gestioneze dependențele proiectului.
Acesta vă permite să instalați pachete din depozitul oficial PyPI (Python Package Index), să eliminați bibliotecile inutile, să actualizați modulele existente și chiar să gestionați versiunile dependențelor prin intermediul fișierelor requirements.txt. PIP acceptă medii virtuale, ceea ce este deosebit de important atunci când dezvoltați mai multe proiecte cu cerințe diferite pentru biblioteci. Este ușor de utilizat și oferă comenzi flexibile precum pip install, pip uninstall, pip freeze, pip list și pip show, oferind o gestionare convenabilă a dependențelor.
În acest ghid, vom parcurge procesul de instalare a PIP pe Windows, asigurându-ne că sunteți pe deplin pregătiți să gestionați pachetele Python pe sistemul dumneavoastră.
De ce aveți nevoie de PIP?
PIP vă permite să instalați, să actualizați și să dezinstalați cu ușurință pachete Python din Python Package Index (PyPI) și alte depozite de pachete. Unele dintre avantajele utilizării PIP includ:
- Comoditate: Instalați orice bibliotecă sau modul Python cu o singură comandă.
- Gestionarea dependențelor: Rezolvă și instalează automat orice dependențe solicitate de un pachet.
- Actualizări ale pachetelor: Vă permite să faceți cu ușurință upgrade la cele mai recente versiuni ale bibliotecilor.
- Ușurință de utilizare: Sintaxă simplă pentru instalarea, dezinstalarea și listarea pachetelor.
Condiții prealabile
Înainte de a începe cu instalarea PIP, iată câteva lucruri pe care va trebui să le aveți:
- Python instalat: PIP vine la pachet cu majoritatea instalațiilor Python. Asigurați-vă că aveți Python instalat pe computerul Windows.
- Acces de administrator: Veți avea nevoie de privilegii de administrator pentru a instala software-ul.
Pasul 1: Verificarea instalării Python
În primul rând, să ne asigurăm că Python este instalat pe sistemul dvs. Dacă Python nu este încă instalat, îl puteți descărca de pe site-ul web oficial Python.
- Deschideți Prompt-ul de comandă. Puteți face acest lucru căutând “cmd” în meniul Start.
- În Command Prompt, tastați următoarea comandă:
python --version
Aceasta va afișa versiunea curentă a Python instalată pe computerul dumneavoastră. Dacă Python nu este instalat, va trebui să îl instalați înainte de a continua.
- De asemenea, puteți verifica dacă Python este instalat corect tastând:
python
Această comandă va lansa interpretorul Python dacă Python este instalat corect.
Pasul 2: Verificați dacă PIP este deja instalat
În multe cazuri, PIP este instalat automat atunci când instalați Python. Pentru a verifica dacă PIP este instalat, urmați acești pași:
- Deschideți Command Prompt.
- Tastați următoarea comandă și apăsați Enter:
pip --version
Dacă PIP este instalat, veți vedea numărul versiunii, astfel:
pip 21.1.1 din C:\Python39\lib\site-packages\pip(python 3.9)
Dacă PIP nu este instalat sau primiți un mesaj de eroare, treceți la pasul următor pentru a instala PIP manual.
Pasul 3: Descărcați și instalați manual PIP
Dacă nu aveți PIP instalat, va trebui să îl instalați manual prin descărcarea unui script numit get-pip.py.
- Deschideți-vă browserul și descărcați scriptul get-pip.py de pe site-ul oficial PIP. Puteți face acest lucru accesând:get-pip.py
- Salvați fișierul într-o locație ușor accesibilă, cum ar fi Desktop sau folderul Descărcări.
- Deschideți Command Prompt și navigați la directorul în care ați salvat fișierul get-pip.py. Utilizați comanda cd pentru a schimba directoarele. De exemplu:
cd Desktop
- Odată ce vă aflați în directorul corect, executați următoarea comandă pentru a executa scriptul get-pip.py:
python get-pip.py
Aceasta va descărca și instala PIP pe sistemul dvs.
- După finalizarea instalării, verificați dacă PIP a fost instalat cu succes executând:
pip --version
Acum ar trebui să vedeți versiunea PIP afișată în linia de comandă.
Pasul 4: Adăugați PIP la PATH-ul Windows
Dacă întâmpinați eroarea “pip” nu este recunoscută ca o comandă internă sau externă, înseamnă că PIP nu este adăugat la variabila de mediu PATH a sistemului dumneavoastră. Pentru a remedia acest lucru, urmați acești pași:
- Localizați directorul de instalare PIP:
- În Prompt-ul de comandă, tastați:
unde python
Această comandă va afișa directorul în care este instalat Python. De obicei, acesta va fi ceva de genul C:\Python39\Scripts\ sau C:\Users\
\AppData\Local\Programs\Python\Python39\Scripts\ .
- În Prompt-ul de comandă, tastați:
- Adăugați directorul la PATH:
- Faceți clic dreapta pe meniul Start și selectați System (Sistem).
- Faceți clic în dreapta pe Advanced system settings (Setări sistem avansate ).
- În fereastra System Properties, faceți clic pe Environment Variables (Variabile de mediu).
- În fereastra Variabile de mediu, găsiți variabila Path sub Variabile de sistem și faceți clic pe Editare.
- În fereastra Edit Environment Variable, faceți clic pe New și lipiți calea către directorul de instalare PIP (de exemplu, C:\Python39\Scripts\).
- Faceți clic pe OK pentru a salva modificările.
- Verificați actualizarea PATH:
- Închideți și redeschideți Command Prompt, apoi tastați:
pip --version
- Acum ar trebui să puteți executa comenzi PIP fără probleme.
- Închideți și redeschideți Command Prompt, apoi tastați:
Pasul 5: Actualizarea PIP (opțional)
PIP este actualizat continuu și este important să îl mențineți la zi pentru a asigura compatibilitatea cu cele mai recente pachete. Puteți actualiza cu ușurință PIP executând următoarea comandă:
python -m pip install --upgrade pip
Această comandă va descărca și instala cea mai recentă versiune a PIP.
Pasul 6: Testarea PIP prin instalarea unui pachet
Pentru a ne asigura că PIP funcționează corect, să instalăm un pachet Python simplu. Pentru acest exemplu, vom instala biblioteca requests , care este o bibliotecă populară pentru efectuarea cererilor HTTP în Python.
- Deschideți Prompt-ul de comandă.
- Tastați următoarea comandă:
pip install requests
- Odată instalat, îl puteți testa deschizând interpretorul Python și importând modulul requests:
python
În interiorul interpretorului Python, tastați:
importați cereri
print(requests.__version__)
Aceasta ar trebui să tipărească versiunea instalată a bibliotecii requests, indicând faptul că PIP funcționează corect.
Pasul 7: Dezinstalarea pachetelor cu PIP (opțional)
Dacă aveți vreodată nevoie să eliminați un pachet instalat de PIP, puteți face acest lucru cu ușurință executând următoarea comandă:
pip uninstall
De exemplu, pentru a dezinstala biblioteca requests:
pip uninstall requests
PIP vă va solicita să confirmați dezinstalarea, iar pachetul va fi eliminat din sistem.
Concluzii
Instalarea PIP pe Windows este un proces simplu care deschide ușa către mii de biblioteci Python disponibile prin intermediul Python Package Index (PyPI). Indiferent dacă sunteți un începător care învață Python sau un dezvoltator care lucrează la proiecte complexe, PIP facilitează gestionarea bibliotecilor externe și menținerea la zi a mediului dvs. de dezvoltare.
Cu PIP instalat, puteți începe acum instalarea, gestionarea și actualizarea pachetelor Python pe sistemul Windows. Programare plăcută!