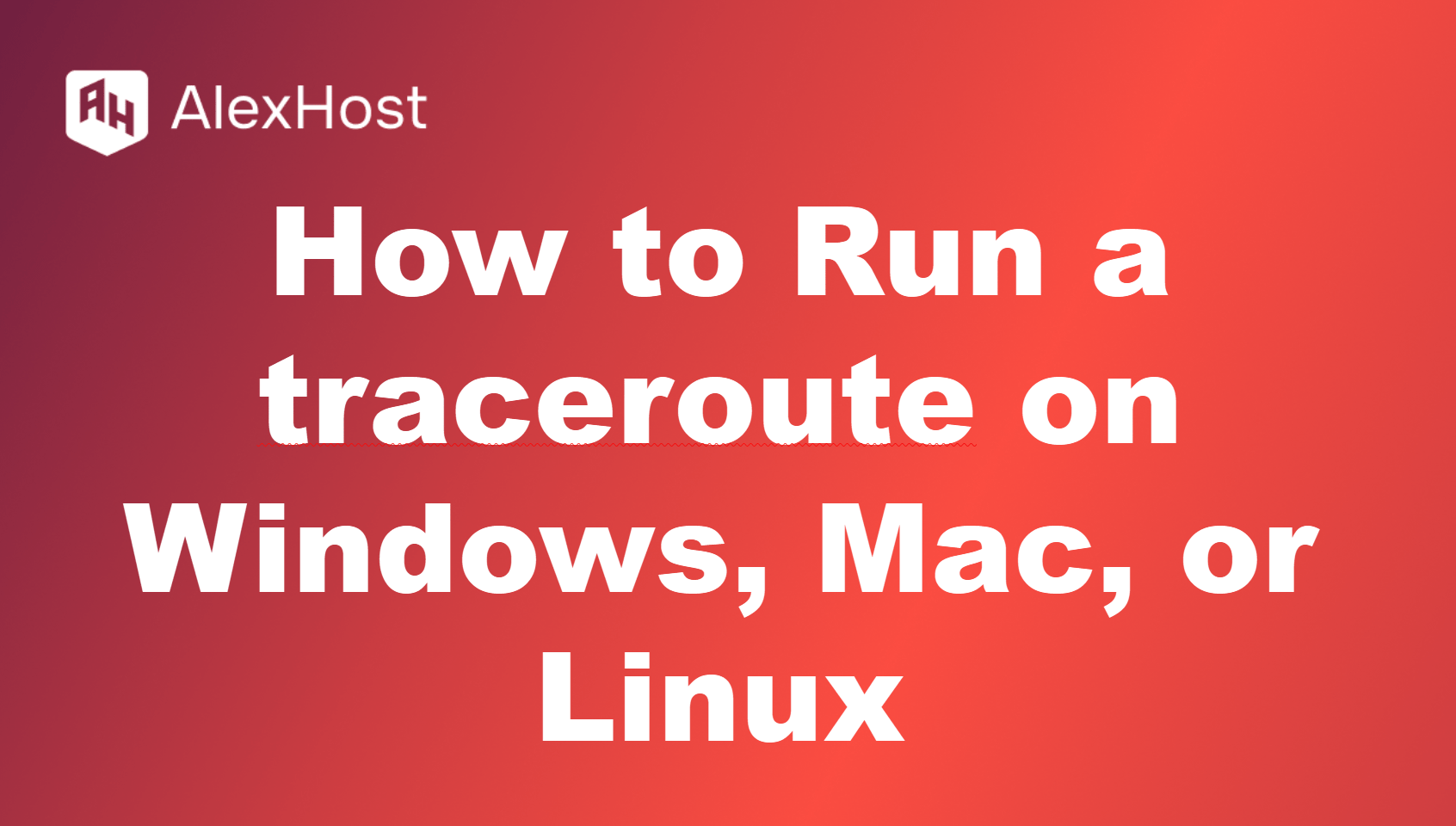Cum să instalați Flutter pe VPS-ul Windows
Flutter este un set de instrumente UI open-source popular de la Google, utilizat pentru a crea aplicații compilate nativ pentru dispozitive mobile, web și desktop dintr-o singură bază de cod. Dacă doriți să începeți să dezvoltați aplicații Flutter pe Windows, acest ghid vă va ghida prin acest proces în doar șase pași simpli.
Condiții prealabile
Înainte de a începe, asigurați-vă că sistemul dvs. îndeplinește următoarele cerințe:
- Sistem de operare: Windows 10 sau ulterior (64 de biți)
- Spațiu pe disc: Cel puțin 1,64 GB de spațiu liber (excluzând spațiul pentru IDE/instrumente).
- Instrumente: Git pentru Windows pentru a clona depozitul Flutter.
Să începem!
Pasul 1: Descărcați Flutter SDK
Primul pas este să descărcați Flutter SDK:
- Accesați site-ul oficial Flutter: https://flutter.dev/docs/get-started/install.
- Derulați în jos până la secțiunea Windows.
- Faceți clic pe butonul “Download Flutter SDK” pentru a descărca cea mai recentă versiune stabilă ca fișier .zip.
După descărcare, extrageți fișierul .zip într-un director de pe sistemul dvs. în care doriți să stocați Flutter (de exemplu, C:\flutter).
Notă: Asigurați-vă că calea către SDK nu conține niciun spațiu, deoarece acest lucru poate cauza probleme în timpul instalării.
Pasul 2: Adăugați Flutter la calea sistemului
În continuare, trebuie să adăugați comanda Flutter la PATH-ul sistemului dvs. pentru a putea fi rulată din linia de comandă.
- Apăsați tasta Windows R, tastați sysdm.cpl și apăsați Enter.
- În fereastra System Properties, faceți clic pe fila Advanced, apoi pe Environment Variables.
- Sub Variabile utilizator, găsiți variabila Path și faceți clic pe Edit.
- În fereastra Edit Environment Variable, faceți clic pe New și adăugați calea către folderul bin al Flutter SDK (de exemplu, C:\flutter\bin).
- Faceți clic pe OK pentru a salva și a ieși din toate casetele de dialog.
Pentru a confirma că comanda Flutter funcționează, deschideți un nou prompt de comandă și executați:
flutter --version
Dacă este instalată corect, ar trebui să afișeze versiunea Flutter și alte detalii.
Pasul 3: Instalarea Git pentru Windows
Flutter necesită Git pentru controlul versiunii și pentru gestionarea dependențelor. Dacă nu aveți deja Git instalat, urmați acești pași:
- Vizitați site-ul web Git pentru Windows: https://gitforwindows.org/.
- Descărcați și instalați Git utilizând setările implicite.
- În timpul instalării, asigurați-vă că opțiunea Git din linia de comandă este selectată, astfel încât să se integreze cu terminalul.
După instalare, verificați dacă Git este instalat prin rularea următoarei comenzi într-un terminal nou:
git --version
Pasul 4: Rulați flutter doctor
Odată ce Git și Flutter sunt instalate, utilizați comanda flutter doctor pentru a verifica dependențele și a diagnostica eventualele probleme. Rulați această comandă în terminal:
flutter doctor
Această comandă verifică mediul dvs. și afișează un raport cu instrumentele necesare, cum ar fi Dart SDK, Android Studio sau Visual Studio. Rezultatul va arăta cam așa:
Rezumat doctor (pentru a vedea toate detaliile, executați flutter doctor -v):
[✓] Flutter (Channel stable, 3.0.0, pe Microsoft Windows [Version 10.0.19042.928], locale en-US)
[!] Android toolchain - dezvoltați pentru dispozitive Android (Android SDK versiunea 30.0.3)
✗ Android SDK nu dispune de instrumente de linie de comandă; descărcați de la https://developer.android.com/studio
[!] Xcode - dezvoltați pentru iOS și macOS (Xcode 12.5)
✗ Xcode nu este instalat; acesta este necesar pentru dezvoltarea iOS.
Este posibil să vedeți avertismente cu privire la dependențe lipsă, cum ar fi Android Studio, pe care le vom aborda în pașii următori.
Pasul 5: Instalarea Android Studio și configurarea SDK
Pentru a dezvolta și rula aplicații Android utilizând Flutter, trebuie să instalați Android Studio și să configurați SDK-ul Android:
- Descărcați Android Studio de pe https://developer.android.com/studio.
- Instalați Android Studio, având grijă să includeți Android SDK și Android SDK Command-line Tools în timpul instalării.
- După instalare, deschideți Android Studio, mergeți la File > Settings > Appearance & Behavior > System Settings > Android SDK și verificați dacă SDK este instalat.
Odată instalat, trebuie să acceptați și licențele Android. Deschideți un terminal nou și rulați:
flutter doctor --android-licenses
Urmați instrucțiunile pentru a accepta toate licențele.
Pasul 6: Instalați un IDE (opțional)
Deși nu este obligatoriu, probabil că veți dori un IDE pentru a dezvolta eficient aplicații Flutter. Două opțiuni populare sunt Android Studio și Visual Studio Code (VS Code). Flutter se integrează bine cu ambele.
- Android Studio:
- Deschideți Android Studio.
- Mergeți la Plugins (în File > Settings > Plugins) și căutați “Flutter”.
- Instalați pluginul Flutter împreună cu pluginul Dart, care este necesar pentru dezvoltarea Flutter.
- Visual Studio Code:
- Descărcați și instalați VS Code de pe https://code.visualstudio.com/.
- Deschideți VS Code și mergeți la fila Extensii (Ctrl Shift X).
- Căutați “Flutter” și instalați extensiile Flutter și Dart.
Concluzii
Felicitări! Ați instalat cu succes Flutter pe computerul Windows. Acum sunteți gata să începeți să creați aplicații mobile, desktop sau web cu Flutter.
Pentru a crea un nou proiect Flutter, pur și simplu executați:
flutter create my_first_app
Schimbați în directorul proiectului:
cd my_first_app
Și rulați aplicația folosind:
flutter run
Aceasta va lansa aplicația pe emulatorul sau dispozitivul fizic conectat. Codare fericită!