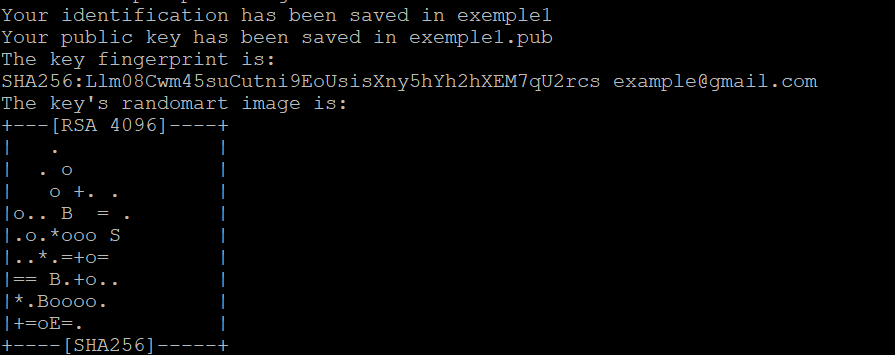Cum să încărcați o cheie publică SSH pe un VPS existent
AlexHost utilizarea cheilor SSH este una dintre cele mai sigure și eficiente modalități de a gestiona autentificarea. Dacă aveți un VPS existent și doriți să treceți la utilizarea cheilor SSH (sau să adăugați o cheie nouă), este un proces simplu care îmbunătățește securitatea prin permiterea conectării fără parolă. În acest ghid, vă vom arăta cum să încărcați o cheie publică SSH pe un VPS existent, asigurându-vă că viitoarele autentificări sunt sigure și simple.
De ce să folosesc chei SSH?
Cheile SSH sunt utilizate pe scară largă pentru securizarea accesului la servere la distanță. Acestea oferă mai multe avantaje față de parolele tradiționale:
- Securitate mai puternică: Cheile SSH utilizează autentificarea criptografică, care este mult mai greu de spart chiar și decât parolele puternice.
- Conectare fără parolă: Odată configurate, cheile SSH vă permit să vă conectați la server fără a tasta o parolă.
- Protecție împotriva atacurilor Brute Force: Prin eliminarea parolelor, cheile SSH previn atacurile prin forță brută care vizează ghicirea datelor de autentificare.
Condiții prealabile
Înainte de a începe, veți avea nevoie de:
- Acces la VPS-ul dvs. existent: Aceasta înseamnă că în prezent vă puteți conecta la VPS utilizând SSH, probabil cu o parolă.
- O pereche de chei SSH: Dacă nu aveți una, vom explica cum să o generați.
- Cunoștințe de bază privind comenzile SSH: Este necesară familiarizarea cu interfața de linie de comandă (CLI).
Pasul 1: Generarea unei perechi de chei SSH (dacă nu aveți una)
Dacă nu aveți deja o pereche de chei SSH pe computerul dvs. local, puteți crea una. Iată cum:
Deschideți un terminal pe computerul dvs. local (macOS sau Linux) și executați următoarea comandă:
Această comandă va crea o pereche de chei de criptare RSA pe 4096 de biți. În timpul procesului, veți fi întrebat unde să salvați cheia:
- Apăsați Enter pentru a salva cheia în locația implicită(~/.ssh/id_rsa).
- Opțional, adăugați o frază de acces pentru un nivel suplimentar de securitate (recomandat) sau apăsați Enter pentru a sări peste acest pas.
Acest proces generează două fișiere:
- id_rsa: Cheia dvs. privată (păstrați-o în siguranță și nu o partajați niciodată).
- id_rsa.pub: Cheia dvs. publică (aceasta este cea pe care o veți încărca pe server).
În continuare, afișați cheia publică pentru a o putea copia:
ssh root@vps_ip-ul dvs
Copiați rezultatul (cheia dvs. publică), deoarece veți avea nevoie de el în etapa următoare.
Pasul 2: Conectați-vă la VPS-ul dvs
Pentru a adăuga noua dvs. cheie publică SSH la mașina virtuală, va trebui să vă conectați la aceasta folosind metoda curentă (fie cu o parolă, fie cu o cheie existentă). Deschideți terminalul și rulați:
Înlocuiți your_vps_ip cu adresa IP reală a VPS-ului dvs. Dacă vă conectați cu un alt cont de utilizator (nu root), înlocuiți root cu numele de utilizator corespunzător.
Pasul 3: Creați directorul .ssh (dacă acesta nu există)
După conectare, asigurați-vă că directorul.ssh există pentru contul de utilizator pe care îl utilizați. Dacă nu există, creați-l cu următoarea comandă:
Această comandă creează directorul .ssh și stabilește permisiunile corecte astfel încât numai utilizatorul curent să îl poată accesa.
Pasul 4: Adăugați cheia publică la fișierul authorized_keys
Acum că ați creat directorul .ssh, trebuie să încărcați cheia publică SSH pe VPS prin adăugarea acesteia la fișierul authorized_keys. Acest fișier conține cheile publice care sunt permise pentru autentificarea pe server.
- Deschideți fișierul authorized_keys utilizând un editor de text, cum ar fi nano:
Dacă fișierul nu există, această comandă îl va crea.
- Lipiți cheia dvs. publică SSH (cea pe care ați copiat-o mai devreme din id_rsa.pub ) în fișier. Faceți clic dreapta sau utilizați funcția de lipire a terminalului pentru a introduce cheia.
- Salvați și închideți fișierul apăsând Ctrl X, apoi Y și apăsați Enter.
- Setați permisiunile corecte pentru fișierul authorized_keys:
Acest pas asigură faptul că fișierul este accesibil numai utilizatorului curent.
Pasul 5: Testați autentificarea prin cheia SSH
După adăugarea cheii SSH la VPS, trebuie să testați configurația pentru a vă asigura că vă puteți conecta fără parolă.
- Ieșiți din sesiunea SSH curentă tastând:
- Acum, încercați să vă conectați din nou la VPS utilizând cheia SSH:
Dacă totul este configurat corect
- veți fi conectat la VPS fără să vi se solicite o parolă.
Pasul 6 (Opțional): Dezactivați autentificarea prin parolă
Pentru securitate suplimentară, puteți dezactiva autentificarea pe bază de parolă, permițând doar utilizatorilor cu o cheie SSH să acceseze VPS-ul. Acest pas este opțional, dar recomandat pentru mediile în care securitatea este o prioritate.
Pentru a dezactiva autentificarea prin parolă:
- Deschideți fișierul de configurare SSH de pe VPS-ul dvs:
- Găsiți următoarele linii în fișierul de configurare și asigurați-vă că sunt setate după cum urmează:
- Salvați și închideți fișierul apăsând Ctrl X , apoi Y și apăsați Enter.
- Reporniți serviciul SSH pentru a aplica modificările:
Acum, numai utilizatorii cu o cheie SSH validă se vor putea conecta la VPS.
Pasul 7: Gestionarea mai multor chei SSH
Dacă gestionați mai multe VPS sau servere la distanță, este posibil să doriți să vă organizați cheile SSH și să vă configurați fișierul ~/.ssh/config pentru comoditate. Iată un exemplu de configurare care vă permite să specificați chei SSH diferite pentru servere diferite:
După ce adăugați acest lucru la fișierul dvs. de configurare SSH(~/.ssh/config), vă puteți conecta pur și simplu cu:
Concluzie
Adăugarea unei chei publice SSH la un VPS existent sporește semnificativ securitatea serverului dvs. de la distanță, simplificând în același timp procesul de conectare. Urmând acest ghid, puteți încărca cu ușurință cheia publică SSH și configura VPS-ul pentru autentificare fără parolă. Pentru o securitate sporită, luați în considerare dezactivarea completă a autentificării prin parolă, asigurându-vă că numai cheile SSH autorizate vă pot accesa VPS-ul. Această configurare nu numai că vă protejează serverul de accesul neautorizat, dar vă simplifică și fluxul de lucru, eliminând necesitatea de a introduce parole de fiecare dată când vă conectați.