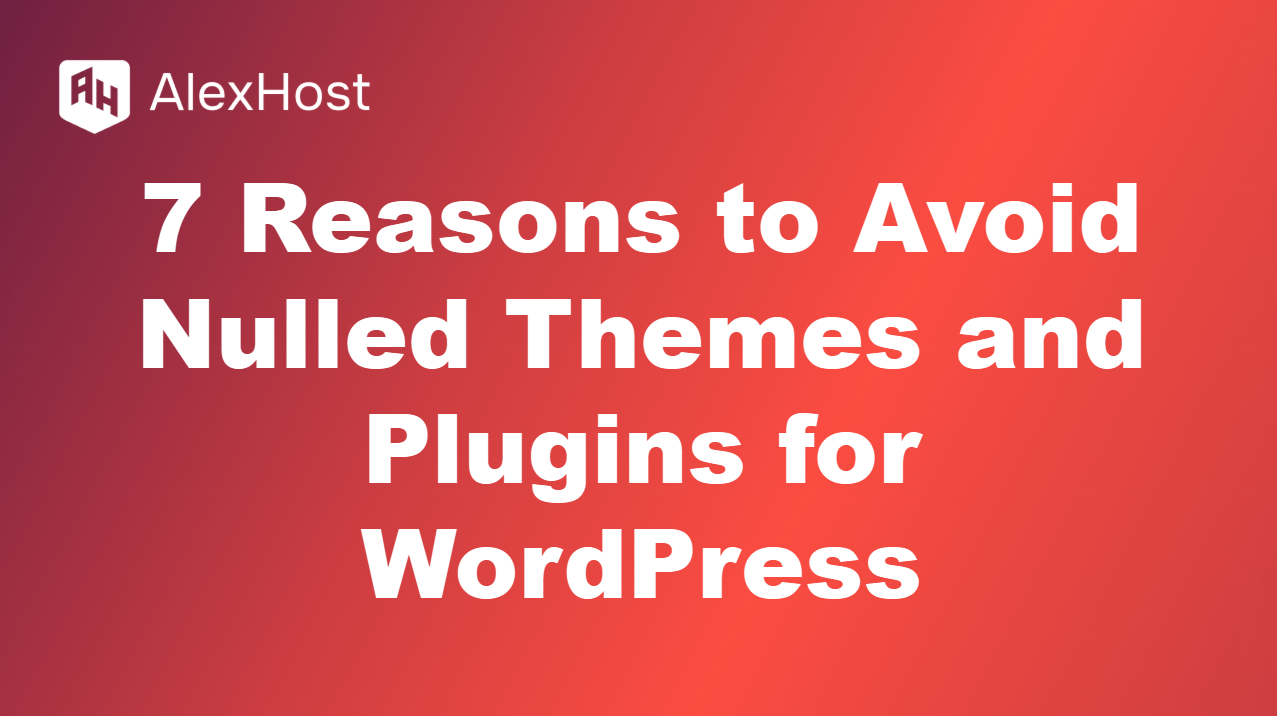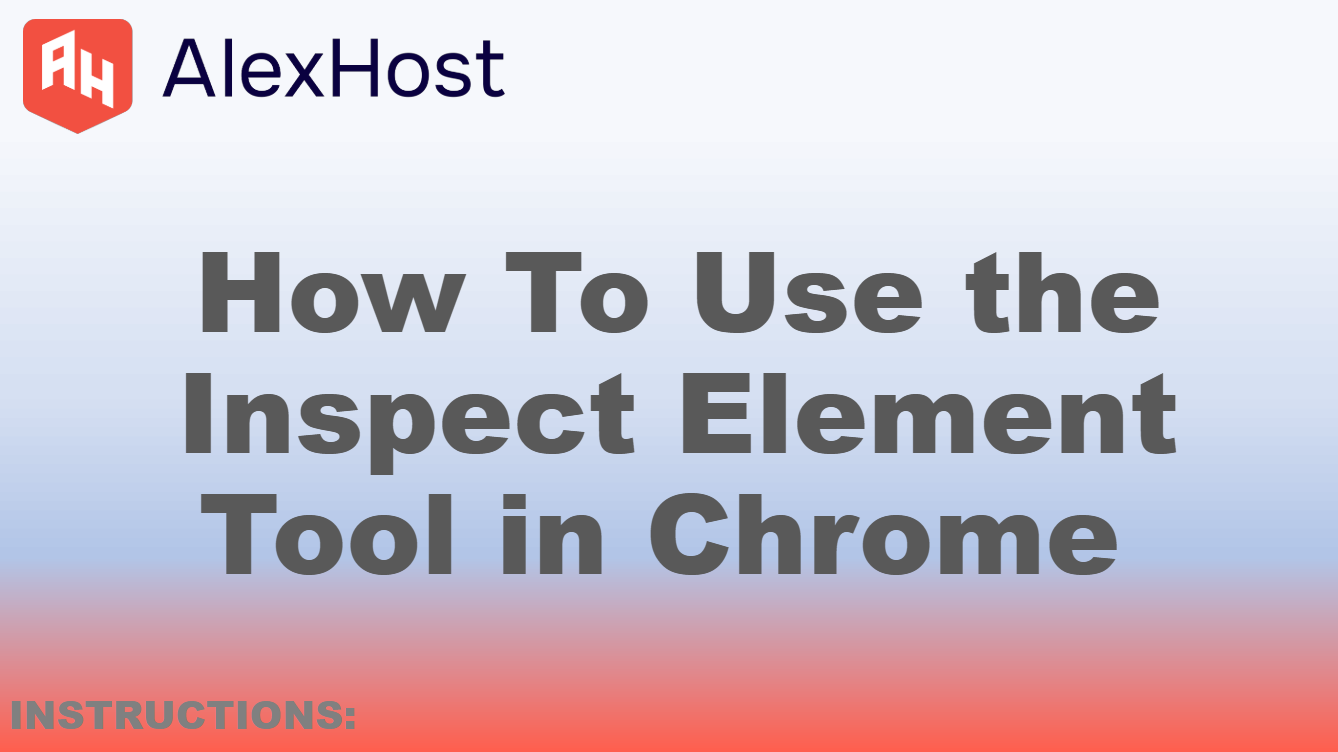Cum să eliminați “wordpress” din URL-ul site-ului dvs
Dacă URL-ul site-ului dvs. WordPress conține “wordpress” (de exemplu, yourdomain.com/wordpress), probabil înseamnă că WordPress a fost instalat într-un subdirectoriu în loc de folderul rădăcină. Eliminarea “wordpress” din URL-ul site-ului dvs. vă poate ajuta să vă faceți site-ul să arate mai curat și mai profesional. Din fericire, puteți face acest lucru fără a reinstala WordPress.
Iată un ghid pas cu pas pentru a elimina “wordpress” din URL-ul site-ului dvs.
Pasul 1: Faceți o copie de rezervă a site-ului dvs. web
Înainte de a face orice modificări la site-ul dvs. WordPress, este esențial să faceți o copie de rezervă a site-ului dvs. web, inclusiv a fișierelor și a bazei de date, pentru a evita orice probleme potențiale. Puteți utiliza plugin-uri precum UpdraftPlus sau instrumentul de backup al furnizorului dvs. de găzduire.
Pasul 2: Mutați fișierele WordPress în directorul rădăcină
Dacă WordPress este instalat în subdirectorul /wordpress, va trebui să mutați fișierele în directorul rădăcină al site-ului dvs. (de exemplu, public_html). Acest proces implică copierea fișierelor WordPress din subfolder în rădăcină, fără a reinstala CMS-ul.
Pași:
- Accesați serverul dvs. web:
- Utilizați un client FTP precum FileZilla sau conectați-vă la Managerul de fișiere al contului dvs. de găzduire.
- Navigați la subdirectorie:
- Găsiți subdirectorul wordpress (de exemplu, yourdomain.com/wordpress) în folderul public_html al găzduirii dvs.
- Mutați fișierele WordPress:
- Copiați toate fișierele din interiorul folderului /wordpress (dar nu folderul în sine) în directorul rădăcină (public_html).
- Asigurați-vă că includeți fișierele ascunse, cum ar fi .htaccess.
Important: Nu ștergeți încă fișierele originale. Copiați-le mai întâi pentru a vă asigura că tranziția funcționează fără probleme.
Pasul 3: Modificarea URL-ului WordPress și a adresei site-ului
După ce ați mutat fișierele, va trebui să vă actualizați adresa WordPress (URL) și adresa site-ului (URL) în tabloul de bord WordPress pentru a elimina “/wordpress” din URL-ul site-ului.
Pași:
- Conectați-vă la tabloul de bord WordPress.
- Navigați la Setări > General.
- Actualizați următoarele câmpuri:
- Adresa WordPress (URL): Schimbați de la https://yourdomain.com/wordpress la https://yourdomain.com.
- Adresa site-ului (URL): Schimbați de la https://yourdomain.com/wordpress la https://yourdomain.com.
- Faceți clic pe Salvare modificări.
Pasul 4: Actualizați-vă Permalink-urile
După mutarea fișierelor și actualizarea URL-urilor, va trebui să actualizați permalink-urile pentru a vă asigura că toate link-urile funcționează corect pe site-ul dvs.
Pași:
- Mergeți la Setări > Permalinks în tabloul de bord WordPress.
- Fără să modificați nimic, faceți clic pe Save Changes (Salvare modificări) pentru a vă actualiza structura permalink.
Pasul 5: Verificați și actualizați legăturile interne și media
După mutarea site-ului dvs. și schimbarea URL-urilor, este posibil ca unele link-uri interne (de exemplu, imagini, fișiere media, link-uri interne de pagină) să conțină încă vechiul URL /wordpress. Utilizați un plugin precum Better Search Replace pentru a găsi și înlocui rapid orice instanță de /wordpress din baza dvs. de date.
Pași:
- Instalați și activați pluginul Better Search Replace.
- Mergeți la Tools > Better Search Replace.
- În câmpul Search for, introduceți /wordpress.
- În câmpul Replace with, introduceți doar /.
- Selectați tabelele din baza de date pe care doriți să le actualizați (de obicei, toate tabelele legate de WordPress).
- Rulați căutarea și înlocuirea.
Pasul 6: Actualizați-vă fișierul .htaccess
Fișierul dvs. .htaccess este responsabil pentru redirecționarea cererilor pe serverul dvs. Dacă ați mutat manual fișierele, este posibil ca fișierul .htaccess să trebuiască actualizat.
Pași:
- Accesați serverul dvs. prin FTP sau File Manager.
- Localizați fișierul .htaccess în folderul rădăcină (public_html).
- Asigurați-vă că acesta include regulile corecte de rescriere WordPress:# BEGIN WordPress RewriteEngine On RewriteBase / RewriteRule ^index\.php$ – [L] RewriteCond %{REQUEST_FILENAME} !-f RewriteCond %{REQUEST_FILENAME} !-d RewriteRule . /index.php [L] # END WordPress
- Salvați și închideți fișierul .htaccess dacă au fost făcute modificări.
Pasul 7: Testați site-ul dvs. web
După parcurgerea tuturor etapelor, testați cu atenție site-ul dvs. web pentru a vă asigura că totul funcționează conform așteptărilor.
Ce trebuie să verificați:
- Vizitați-vă site-ul utilizând noul URL (de exemplu, https://yourdomain.com) și asigurați-vă că toate paginile se încarcă corect.
- Verificați legăturile interne, imaginile și media pentru a verifica dacă niciun URL nu indică vechea cale /wordpress.
- Asigurați-vă că tabloul de bord administrativ este accesibil la adresa https://yourdomain.com/wp-admin.
Pasul 8: Configurați redirecționările 301 (opțional)
Dacă site-ul dvs. funcționează de ceva timp cu URL-ul /wordpress, este o idee bună să configurați redirecționări 301 pentru a vă asigura că toți vizitatorii care utilizează vechiul URL sunt redirecționați către cel nou.
Pași:
- Deschideți fișierul .htaccess situat în folderul rădăcină.
- Adăugați următoarea regulă de redirecționare:Redirecționare 301 /wordpress/ https://yourdomain.com/
- Salvați și închideți fișierul.
Acest lucru va asigura că oricine vizitează https://yourdomain.com/wordpress va fi redirecționat automat către https://yourdomain.com.
Concluzie
Eliminarea “wordpress” din URL-ul site-ului dvs. este un proces simplu care îmbunătățește aspectul profesional al site-ului dvs. web. Prin mutarea fișierelor din subdirectoriu în folderul rădăcină, actualizând setările WordPress și asigurându-vă că URL-urile sunt corecte, puteți face această schimbare fără probleme. Doar asigurați-vă că faceți o copie de rezervă a site-ului dvs. înainte de a face orice modificări și urmați fiecare pas cu atenție pentru a evita orice întrerupere sau linkuri întrerupte.