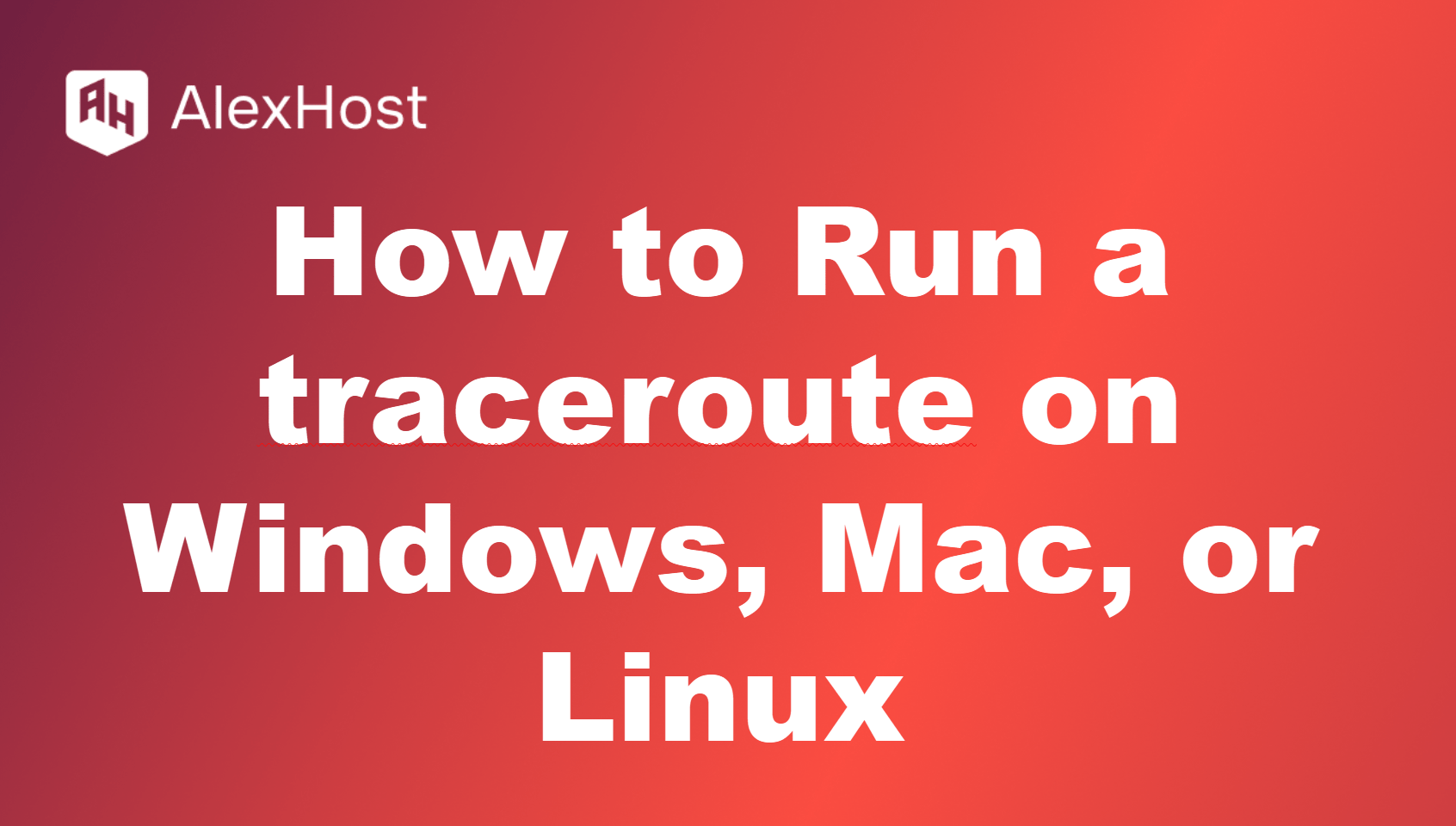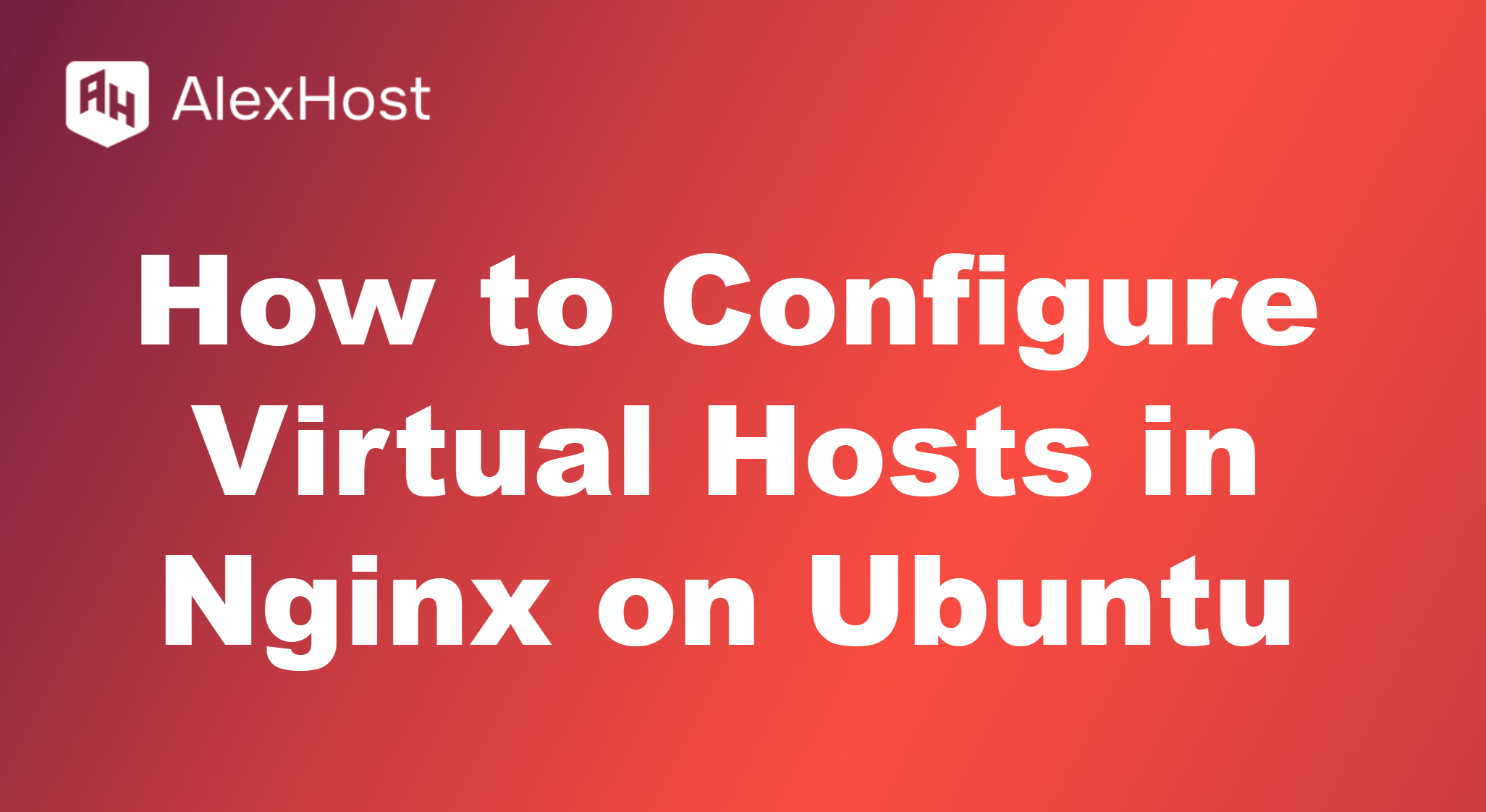Cum să eliminați pachetul în Ubuntu
Gestionarea și optimizarea serverului Ubuntu este crucială pentru menținerea performanței de vârf, în special atunci când găzduiți aplicații critice. Gazduire Linux VPS AlexHost oferă o platformă fiabilă și sigură, oferindu-vă flexibilitatea de a gestiona eficient pachetele instalate folosind instrumente precum apt, dpkg, sau snap. Cu acces root complet și resurse scalabile, AlexHost vă asigură că vă puteți personaliza mediul serverului pentru a vă satisface nevoile, fie că adăugați software nou sau eliminați pachete învechite.
Gestionarea pachetelor instalate în Ubuntu este în general un proces simplu, datorită sistemului de gestionare a pachetelor ușor de utilizat oferit de sistemul de operare. Cu toate acestea, pe măsură ce vă utilizați sistemul, este posibil să apară un moment în care trebuie să dezinstalați software-ul, fie pentru că nu mai este necesar, fie pentru că provoacă conflicte cu alte programe instalate, fie pentru că pur și simplu doriți să eliberați spațiu pe disc. Din fericire, Ubuntu oferă mai multe modalități eficiente de a elimina pachete, utilizând atât manageri de pachete de nivel înalt, cât și de nivel scăzut, cum ar fi apt și dpkg. Aceste instrumente oferă o gamă largă de opțiuni pentru eliminarea pachetelor, de la dezinstalări simple la eliminări mai cuprinzătoare care asigură ștergerea din sistem a tuturor fișierelor asociate și a dependențelor.
În acest ghid, vom trece în revistă diferitele metode pe care le puteți utiliza pentru a dezinstala pachete în Ubuntu, fiecare metodă fiind adaptată la diferite cazuri de utilizare, expertiză tehnică și preferințe. În funcție de cât de mult control doriți asupra procesului de eliminare, puteți alege între o interfață grafică cu utilizatorul (GUI) pentru o experiență mai ușor de utilizat sau linia de comandă pentru un control mai detaliat.
Metode de eliminare a pachetelor în Ubuntu
1. Utilizarea comenzii apt remove
Comanda apt remove este cea mai frecvent utilizată metodă de dezinstalare a pachetelor în Ubuntu. Aceasta elimină pachetul în sine, dar lasă în urmă fișierele de configurare, facilitând reinstalarea ulterioară a pachetului cu aceleași setări.
Sintaxa:
sudo apt remove
De exemplu, dacă doriți să eliminați editorul de text nano, veți rula:
sudo apt remove nano
Acest lucru va dezinstala pachetul, dar va păstra fișierele sale de configurare în cazul în care decideți să îl reinstalați în viitor.
2. Eliminați complet un pachet: apt purge
Dacă doriți să eliminați complet un pachet, inclusiv toate fișierele de configurare asociate acestuia, utilizați comanda apt purge. Acest lucru asigură faptul că nicio urmă a pachetului nu rămâne pe sistemul dvs.
Sintaxă:
sudo apt purge
De exemplu, pentru a elimina complet pachetul nano împreună cu fișierele sale de configurare, veți utiliza:
sudo apt purge nano
3. Utilizarea apt autoremove pentru a curăța dependențele neutilizate
Atunci când instalați pachete în Ubuntu, sunt adesea instalate dependențe suplimentare pentru a susține pachetul principal. Cu toate acestea, atunci când eliminați pachetul principal, aceste dependențe pot rămâne pe sistem. Comanda apt autoremove ajută la curățarea acestor dependențe neutilizate.
Sintaxă:
sudo apt autoremove
Acest lucru va scana sistemul dvs. pentru orice dependențe inutile și le va elimina.
4. Utilizarea dpkg pentru eliminarea pachetelor
Comanda dpkg este un manager de pachete de nivel inferior care nu gestionează dependențele la fel ca apt . Puteți utiliza dpkg pentru a elimina direct un pachet, dar poate fi necesar să rezolvați manual orice problemă de dependență.
Sintaxă:
sudo dpkg --remove
De exemplu, pentru a elimina pachetul nano cu dpkg, executați:
sudo dpkg --remove nano
Rețineți că dpkg nu va elimina automat dependențele pe care se bazează pachetul.
5. Eliminarea pachetelor Snap
În plus față de pachetele .deb tradiționale, Ubuntu acceptă și pachete snap. Pentru a dezinstala un pachet snap, utilizați comanda snap remove .
Sintaxa:
sudo snap remove
De exemplu, pentru a elimina o versiune snap a playerului media vlc, utilizați:
sudo snap remove vlc
Concluzie
Dezinstalarea pachetelor în Ubuntu este un proces simplu care poate fi realizat folosind o varietate de comenzi, în funcție de faptul dacă doriți să păstrați fișierele de configurare sau să curățați dependențele neutilizate. Indiferent dacă utilizați apt, dpkg sau snap, Ubuntu vă oferă toate instrumentele necesare pentru a vă gestiona eficient software-ul instalat.
Prin curățarea regulată a pachetelor și dependențelor neutilizate, vă puteți menține sistemul fără dezordine și optimizat pentru performanță.