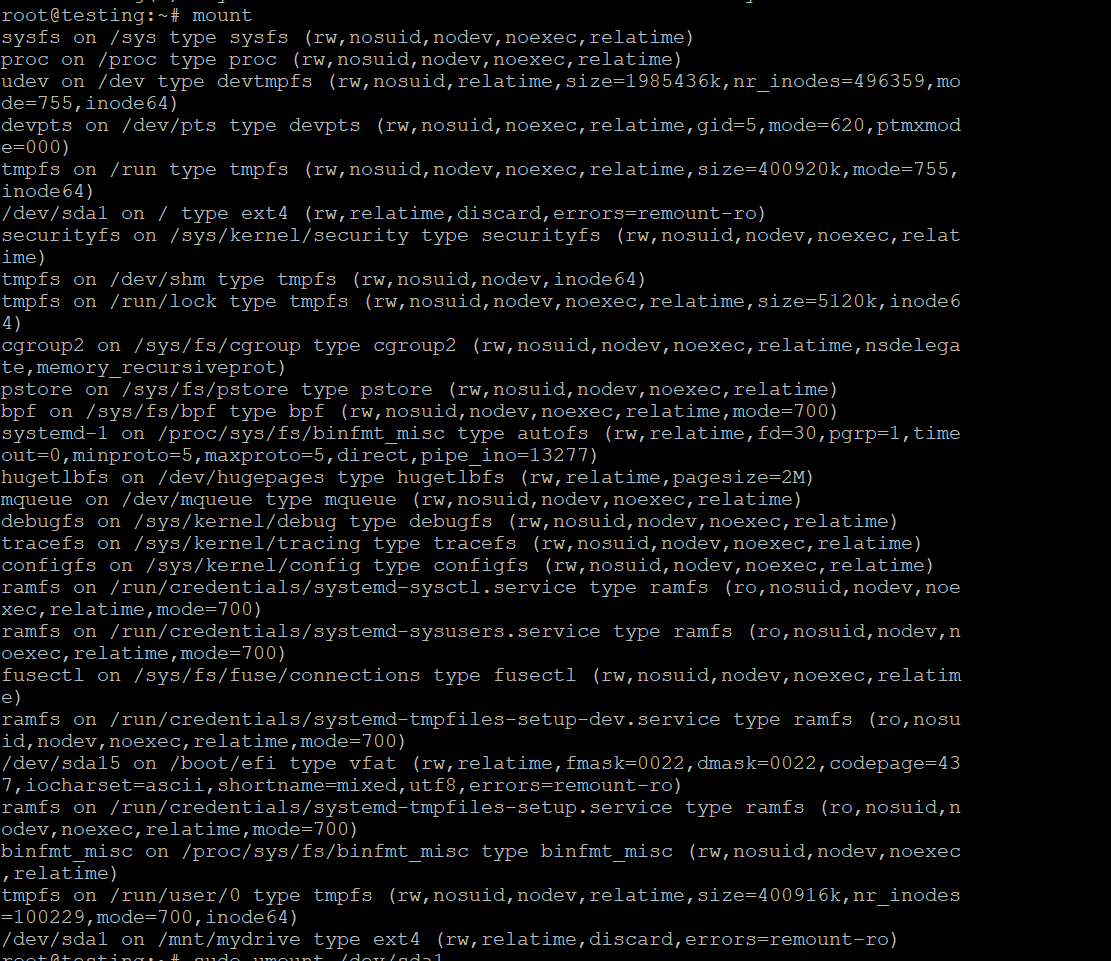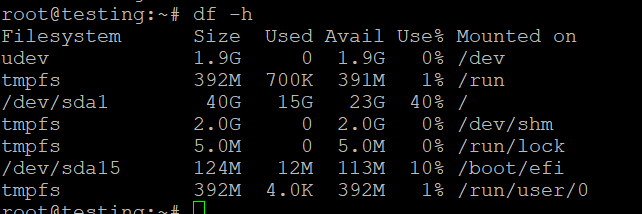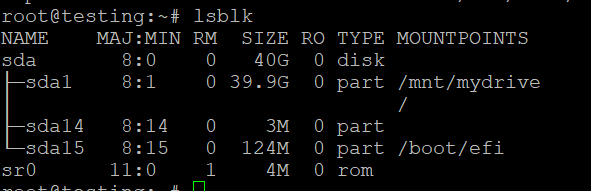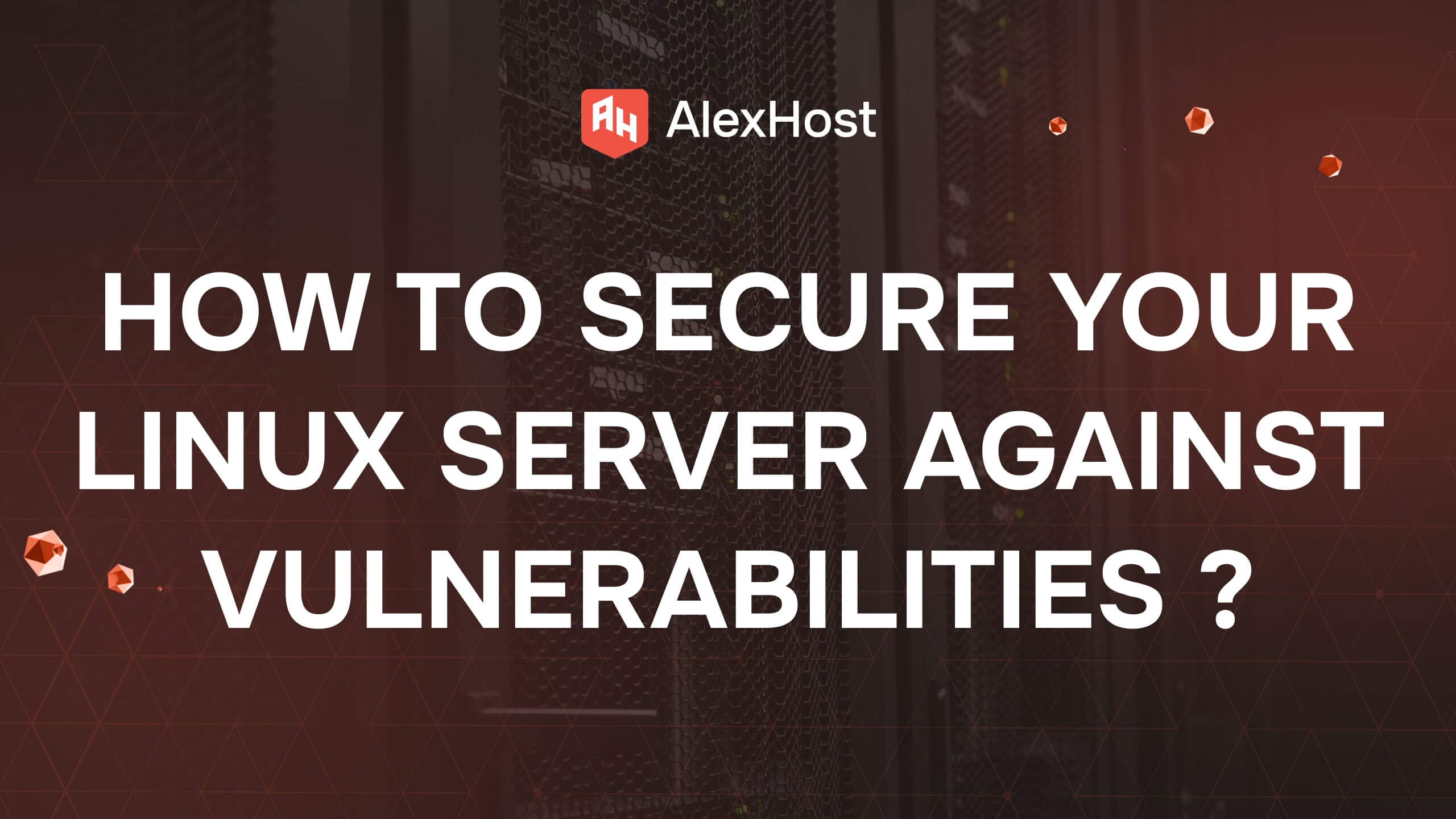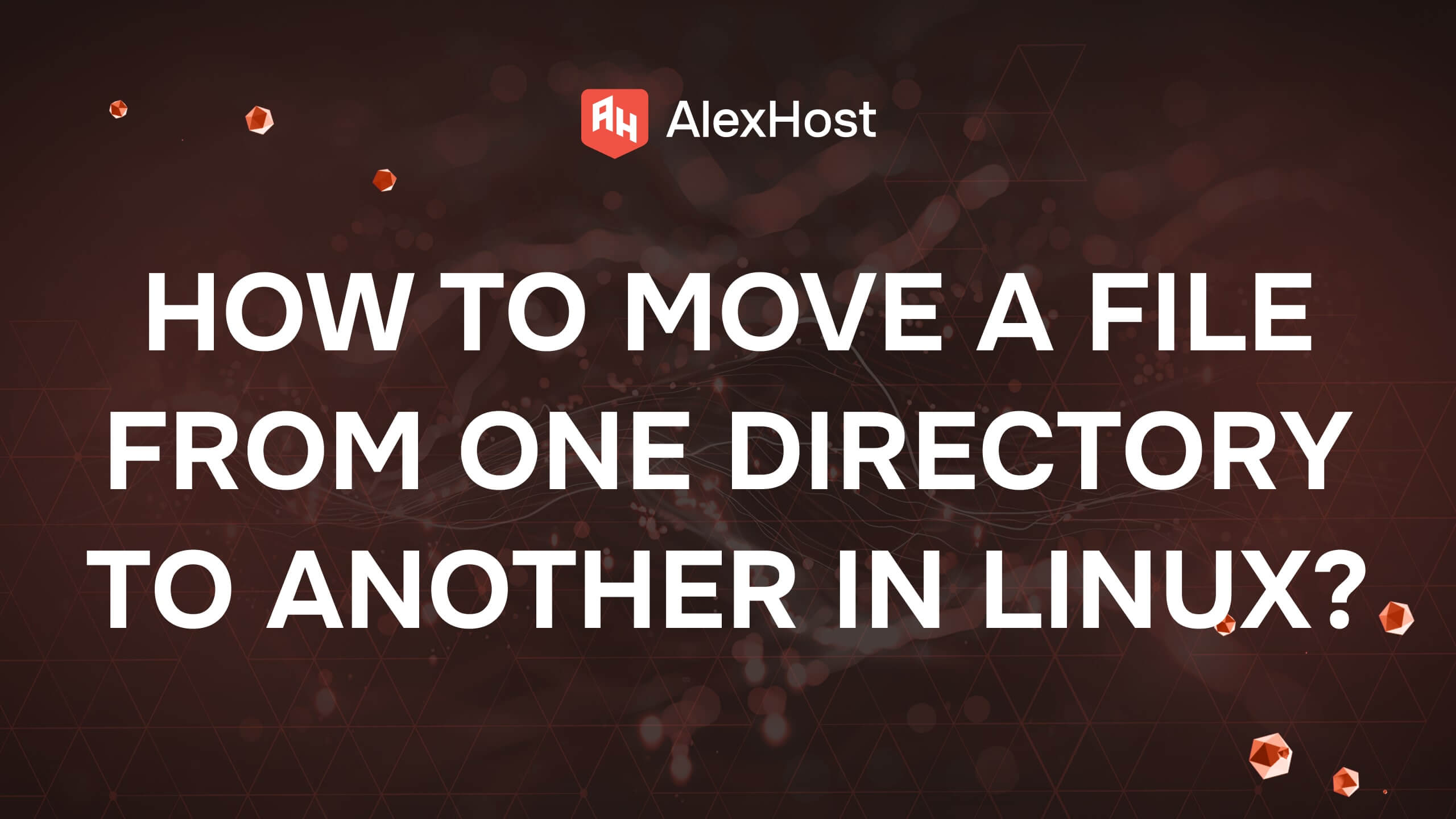Comanda Linux mount
Pentru utilizatorii care administrează medii degăzduire VPS Linux , în special cele care rulează pe un VPS Ubuntu, este esențial să înțeleagă cum să monteze și să gestioneze eficient sistemele de fișiere. Comanda mount din Linux oferă un control puternic asupra dispozitivelor de stocare și asupra gestionării sistemelor de fișiere, ceea ce este deosebit de util pentru administratorii VPS care au nevoie de acces fiabil la fișiere din diferite tipuri de stocare, fie că este vorba de discuri locale, partaje de rețea sau unități USB. Învățând cum să utilizeze comanda mount, utilizatorii Ubuntu VPS pot simplifica accesul la date, pot automatiza configurarea stocării și se pot asigura că sistemele lor de fișiere sunt configurate pentru o performanță optimă. Acest ghid vă va ghida prin elementele de bază ale utilizării comenzii mount, acoperind sintaxa, opțiunile și cele mai bune practici pentru a vă face gestionarea VPS mai ușoară și mai eficientă.
Ghid rapid pentru comanda Linux Mount
Comanda mount în Linux este un utilitar puternic utilizat pentru gestionarea sistemelor de fișiere și montarea dispozitivelor, permițând utilizatorilor să acceseze fișiere stocate pe diferite medii de stocare. Fie că lucrați cu discuri locale, partaje de rețea sau medii amovibile, înțelegerea comenzii mount este esențială pentru administrarea eficientă a sistemului. Acest ghid oferă o prezentare cuprinzătoare a comenzii mount, inclusiv utilizarea acesteia, opțiunile și cele mai bune practici.
Ce este comanda Mount?
În Linux, comanda mount este utilizată pentru a atașa sisteme de fișiere (cum ar fi hard disk-uri, unități USB sau partaje de rețea) la un anumit director din ierarhia sistemului de fișiere. Acest lucru permite utilizatorilor să acceseze fișierele de pe aceste dispozitive ca și cum ar face parte din sistemul principal de fișiere.
Sintaxa de bază
Sintaxa de bază a comenzii mount este următoarea:
mount [options] <device> <mount_point>Opțiuni utilizate în mod obișnuit
Comanda mount acceptă o varietate de opțiuni care îi modifică comportamentul. Iată câteva dintre cele mai frecvent utilizate opțiuni:
- –t : Specifică tipul sistemului de fișiere (de exemplu, ext4, ntfs, vfat, nfs).
- –o: Specificați opțiunile de montare, cum ar fi ro (read-only), rw (read-write), noexec (nu executați niciun binar), user (permiteți utilizatorilor non-root să monteze).
- –a: Montează toate sistemele de fișiere menționate în /etc/fstab.
- –r: Montează sistemul de fișiere ca fiind numai pentru citire.
- –v: Modul Verbose; furnizează informații detaliate despre procesul de montare.
- Crearea directorului punctului de montare
Trebuie să creați directorul în care doriți să montați sistemul de fișiere. În acest caz, doriți să creați directorul /mnt/mydrive. Puteți face acest lucru cu următoarea comandă:
Opțiunea -p asigură că întreaga cale este creată dacă nu există deja.
- Montați din nou sistemul de fișiere
Odată ce directorul este creat, puteți încerca să montați din nou sistemul de fișiere cu comanda inițială:
Exemplu de proces complet
Iată cum ar putea arăta procesul complet în terminalul dvs:
# Creați directorul punctului de montare
sudo mkdir -p /mnt/mydrive
# Montați sistemul de fișiere
sudo mount -t ext4 /dev/sda1 /mnt/mydrivePasul 3: Verificarea montării
Pentru a confirma că sistemul de fișiere a fost montat cu succes, puteți verifica sistemele de fișiere montate cu:
Alternativ, puteți lista conținutul directorului montat:
Pasul 4: Rezolvarea problemelor (dacă este necesar)
Dacă încă întâmpinați probleme, puteți verifica mesajele kernelului pentru mai multe detalii despre operațiunea de montare utilizând:
Această comandă va afișa ultimele câteva linii ale mesajelor kernelului, care ar putea oferi un context suplimentar cu privire la motivul pentru care montarea a eșuat.
Montarea unui sistem de fișiere
Exemplul 1: Montarea unui sistem de fișiere local
Pentru a monta un sistem de fișiere local (de exemplu, o partiție ext4), utilizați următoarea comandă:
În acest exemplu:
- /dev/sda1 este dispozitivul care urmează să fie montat.
- /mnt/mydrive este directorul în care va fi montat.
Exemplul 2: Montarea unei unități USB
Pentru a monta o unitate USB formatată cu FAT32:
- Mai întâi, identificați numele dispozitivului utilizând lsblk sau fdisk -l:
- Apoi, montați-l cu:
Exemplul 3: Montarea unui partaj de rețea
Pentru a monta un partaj de fișiere de rețea (de exemplu, NFS), utilizați următoarea comandă:
Înlocuiți server_ip cu adresa IP a serverului NFS și /path/to/share cu calea exportată.
Vizualizarea sistemelor de fișiere montate
Pentru a vedea toate sistemele de fișiere montate în prezent, puteți utiliza:
Alternativ, df -h oferă informații despre utilizarea spațiului pe disc împreună cu sistemele de fișiere montate:
Demontarea unui sistem de fișiere
Pentru a demonta un sistem de fișiere, utilizați comanda umount urmată de punctul de montare sau de numele dispozitivului:
sau
Notă importantă
Asigurați-vă că niciun proces nu utilizează sistemul de fișiere pe care doriți să îl demontați. Dacă un dispozitiv este ocupat, puteți afla ce procese îl utilizează cu:
Automatizarea montării cu /etc/fstab
Pasul 1: Identificarea sistemului de fișiere
În primul rând, trebuie să determinați numele dispozitivului sistemului de fișiere pe care doriți să îl montați. Puteți utiliza comanda lsblk pentru a lista toate dispozitivele bloc disponibile:
Exemplu de ieșire
Aceasta ar putea returna ceva de genul:
În acest exemplu, să presupunem că doriți să montați /dev/sda1.
Pasul 2: Crearea punctului de montare
Apoi, creați un director în care doriți să montați sistemul de fișiere. De exemplu, pentru a-l monta în /mnt/mydrive, ar trebui să executați:
Pasul 3: Editarea fișierului /etc/fstab
Acum trebuie să editați fișierul /etc/fstab pentru a adăuga o intrare pentru sistemul de fișiere. Puteți utiliza un editor de text precum nano sau vim:
Pasul 4: Adăugați o intrare în /etc/fstab
Adăugați o nouă linie la sfârșitul fișierului în următorul format:
De exemplu, pentru a monta automat /dev/sda1 ca un sistem de fișiere ext4 la /mnt/mydrive cu opțiunile implicite, veți adăuga:
Pasul 5: Salvare și ieșire
Dacă utilizați nano, salvați modificările apăsând Ctrl O, apoi apăsați Enter și ieșiți apăsând Ctrl X.
Pasul 6: Testați intrarea în /etc/fstab
Pentru a verifica dacă modificările dvs. sunt corecte și pentru a monta toate sistemele de fișiere specificate în /etc/fstab, executați:
Această comandă va încerca să monteze toate sistemele de fișiere definite în /etc/fstab. Dacă nu există erori, înseamnă că configurația este corectă.
Pasul 7: Verificarea montării
Verificați dacă sistemul de fișiere este montat executând:
Sau prin verificarea directă a punctului de montare:
Depanarea problemelor de montare
Erori comune
- Permisiune refuzată: Asigurați-vă că aveți permisiunile necesare pentru a monta sistemul de fișiere (încercați să utilizați sudo).
- Nu există un astfel de fișier sau director: Verificați dacă numele dispozitivului și punctul de montare există.
- Filesystem Type Not Recognized (Tipul de sistem de fișiere nu este recunoscut): Asigurați-vă că este specificat tipul corect de sistem de fișiere și că sunt instalate instrumentele necesare pentru sistemul de fișiere.
Concluzie
Comanda mount este un instrument fundamental în Linux pentru gestionarea sistemelor de fișiere. Fie că lucrați cu discuri locale, unități USB sau partaje de rețea, cunoașterea modului de utilizare a comenzii mount și a opțiunilor sale este esențială pentru administrarea eficientă a sistemului. Prin stăpânirea utilizării comenzii mount, vă puteți îmbunătăți capacitatea de a gestiona eficient dispozitivele de stocare și accesul la fișiere într-un mediu Linux.