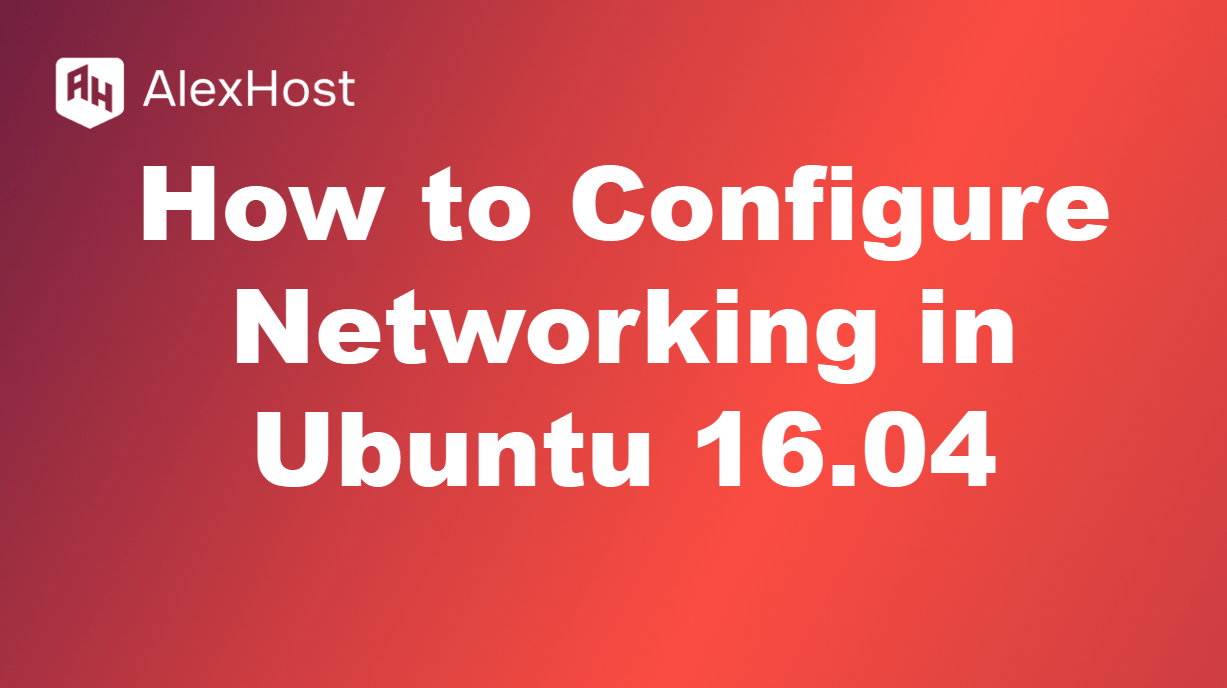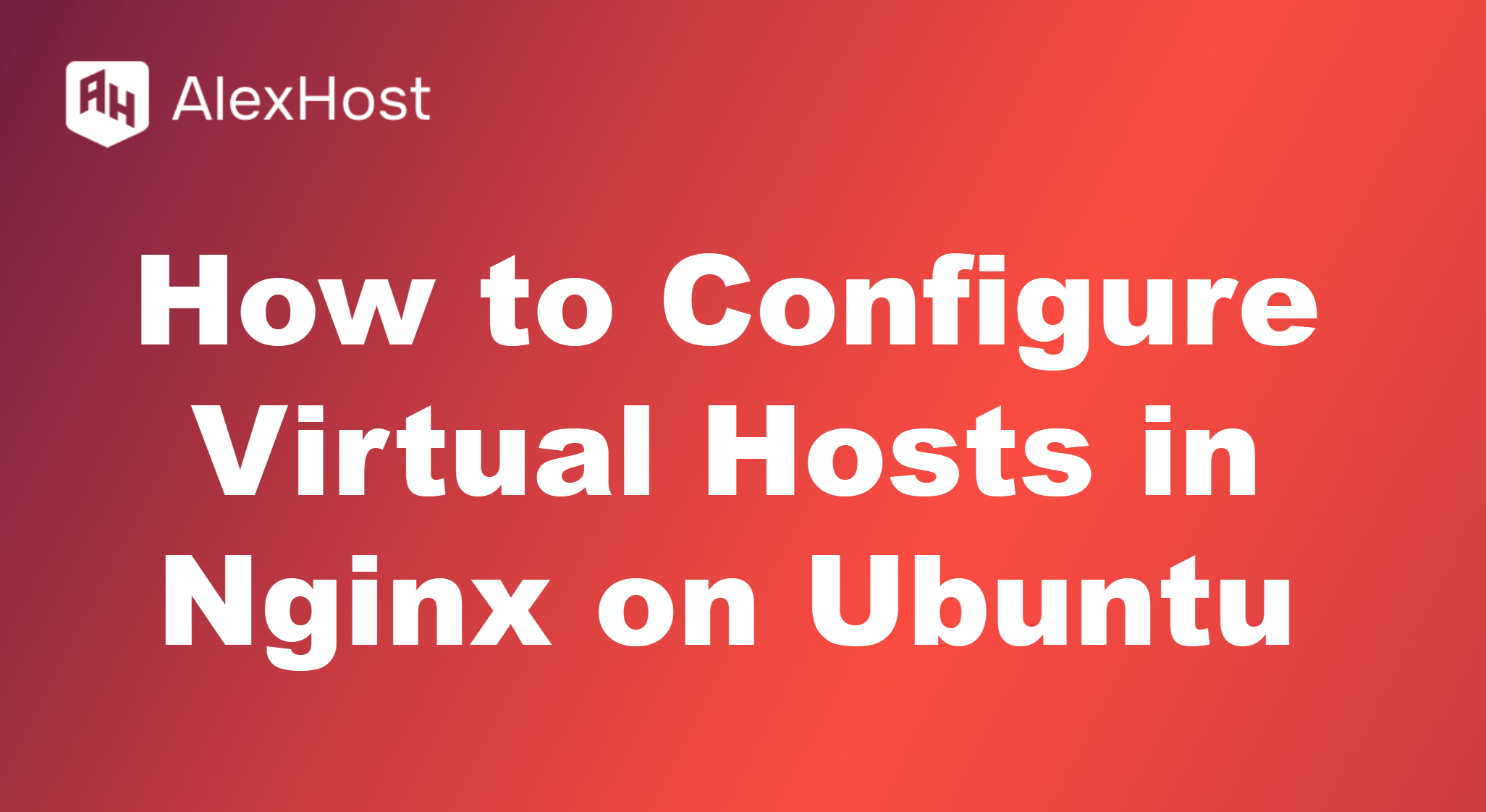Uso do comando mkfs no Linux para formatar um sistema de arquivos em um disco ou partição
O comando mkfs (abreviação de make filesystem) no Linux é uma ferramenta versátil que permite aos usuários formatar discos e partições com um sistema de arquivos específico. Se estiver configurando um novo disco, criando uma nova partição ou reformatando uma existente, o mkfs é um comando essencial para configurar sistemas de arquivos. Ele oferece suporte a vários tipos de sistemas de arquivos, incluindo ext4, xfs, vfat e muitos outros, o que o torna adaptável a diferentes necessidades de armazenamento.
Neste artigo, mostraremos como usar o comando mkfs no Linux, explicaremos as várias opções e parâmetros e forneceremos exemplos práticos de formatação de discos e partições.
O que é mkfs?
O comando mkfs é usado para criar um sistema de arquivos em uma partição de disco ou dispositivo de bloco especificado. Um sistema de arquivos é um método para organizar e armazenar arquivos e diretórios em um dispositivo de armazenamento. Usando o mkfs, você pode preparar um disco ou uma partição para armazenar dados, configurando-o com um formato de sistema de arquivos específico.
A sintaxe básica do comando mkfs é:
mkfs -t <filesystem_type> <device_name>
- -t <filesystem_type> : Especifica o tipo de sistema de arquivos a ser criado (por exemplo, ext4, xfs, vfat).
- <device_name> : O dispositivo ou a partição na qual será criado o sistema de arquivos (por exemplo, /dev/sdb1).
Preparação de um disco ou partição para formatação
Antes de usar o mkfs, é essencial identificar o disco ou a partição que você deseja formatar. Você pode listar os discos e as partições disponíveis usando ferramentas como fdisk, lsblk ou parted.
Exemplo: Listagem de partições com lsblk
lsblk
Saída:
| NAME | MAJ:MIN | RM | TAMANHO | RO | TIPO | PONTO DE MONTAGEM |
| sda | 8:0 | 0 | 100G | 0 | disco | |
| ├─sda1 | 8:1 | 0 | 20G | 0 | parte | / |
| ├─sda2 | 8:2 | 0 | 80G | 0 | parte | casa |
| sdb | 8:16 | 0 | 500G | 0 | disco | |
| └─sdb1 | 8:17 | 0 | 500G | 0 | partição |
Formatação de uma partição com mkfs
Exemplo 1: criação de um sistema de arquivos ext4
Para formatar uma partição com o sistema de arquivos ext4, use o seguinte comando:
sudo mkfs -t ext4 /dev/sdb1
Esse comando formatará a partição /dev/sdb1 como ext4. O sistema de arquivos ext4 é amplamente usado em sistemas Linux devido à sua robustez e desempenho.
Exemplo 2: criação de um sistema de arquivos xfs
Para formatar uma partição com o sistema de arquivos xfs, que é adequado para lidar com arquivos grandes, use:
sudo mkfs -t xfs /dev/sdb1
o xfs é conhecido por seu alto desempenho, especialmente em cenários que envolvem arquivos grandes e dispositivos de armazenamento de alta velocidade.
Exemplo 3: criação de um sistema de arquivos vfat
Se precisar criar um sistema de arquivos que seja compatível com o Linux e o Windows, você pode usar o vfat:
sudo mkfs -t vfat /dev/sdb1
o vfat é comumente usado para unidades USB e outras mídias removíveis, pois garante a compatibilidade entre diferentes sistemas operacionais.
Uso de aliases mkfs para sistemas de arquivos específicos
O comando mkfs tem vários aliases para criar tipos específicos de sistemas de arquivos, como mkfs.ext4, mkfs.xfs e mkfs.vfat. Esses aliases são comandos abreviados que oferecem a mesma funcionalidade do mkfs -t.
Exemplo 4: uso direto do mkfs.ext4
Em vez de especificar a opção -t, você pode usar o mkfs.ext4 diretamente:
sudo mkfs.ext4 /dev/sdb1
Esse comando é equivalente a sudo mkfs -t ext4 /dev/sdb1 e é frequentemente usado por conveniência.
Formatação de um disco inteiro com o mkfs
Em alguns casos, talvez você queira formatar um disco inteiro sem criar partições separadas. Embora isso seja menos comum, pode ser feito usando o mkfs diretamente no dispositivo de disco (por exemplo, /dev/sdb).
Aviso: A formatação de um disco inteiro apagará todos os dados do disco, inclusive as partições e seus conteúdos. Certifique-se de fazer backup de todos os dados importantes antes de continuar.
sudo mkfs.ext4 /dev/sdb
Esse comando formata todo o disco /dev/sdb como ext4, tornando todo o disco disponível como um único sistema de arquivos.
Entendendo as opções comuns do mkfs
O comando mkfs oferece suporte a várias opções que podem ser usadas para personalizar o processo de formatação. Aqui estão algumas opções comumente usadas:
- -L<rótulo>: Atribui um rótulo ao sistema de arquivos.
- –b : Define o tamanho do bloco para o sistema de arquivos.
- –m : Define a porcentagem do sistema de arquivos a ser reservada para o superusuário (o padrão é 5% para ext4).
- –q: Modo silencioso; suprime a saída durante o processo de criação.
Exemplo 5: formatação com um rótulo
Para formatar uma partição com um rótulo, use a opção -L:
sudo mkfs.ext4 -L "MyData" /dev/sdb1
Esse comando cria um sistema de arquivos ext4 em /dev/sdb1 e o rotula como “MyData”.
Montagem da partição formatada
Depois de formatar uma partição com o mkfs, você precisa montá-la para torná-la acessível. Por exemplo, para montar /dev/sdb1 em /mnt/mydata, use os seguintes comandos:
sudo mkdir -p /mnt/mydata
sudo mount /dev/sdb1 /mnt/mydata
Para tornar a montagem persistente durante as reinicializações, adicione uma entrada ao arquivo /etc/fstab:
echo '/dev/sdb1 /mnt/mydata ext4 defaults 0 2' | sudo tee -a /etc/fstab
Verificação do sistema de arquivos
Para garantir que o sistema de arquivos foi criado corretamente, você pode usar os comandos lsblk ou df:
lsblk -f
Saída:
NAME FSTYPE LABEL UUID MOUNTPOINT
sdb1 ext4 MyData 123e4567-e89b-12d3-a456-426614174000 /mnt/mydata
A saída mostra que /dev/sdb1 foi formatado como ext4 com o rótulo “MyData”.
Conclusão
O comando mkfs é um utilitário poderoso para criar sistemas de arquivos em discos e partições no Linux. Se você precisa formatar um novo dispositivo de armazenamento, reformatar uma partição existente ou configurar um tipo específico de sistema de arquivos, o mkfs oferece a flexibilidade e o controle necessários para gerenciar suas necessidades de armazenamento com eficiência.
Ao compreender como usar o mkfs e suas várias opções, você pode formatar discos e partições com confiança, garantindo que eles estejam prontos para o armazenamento de dados e sejam compatíveis com os requisitos do seu sistema. Lembre-se apenas de verificar novamente o nome do dispositivo antes da formatação para evitar a perda acidental de dados e sempre faça backup dos dados importantes com antecedência. Boa formatação!