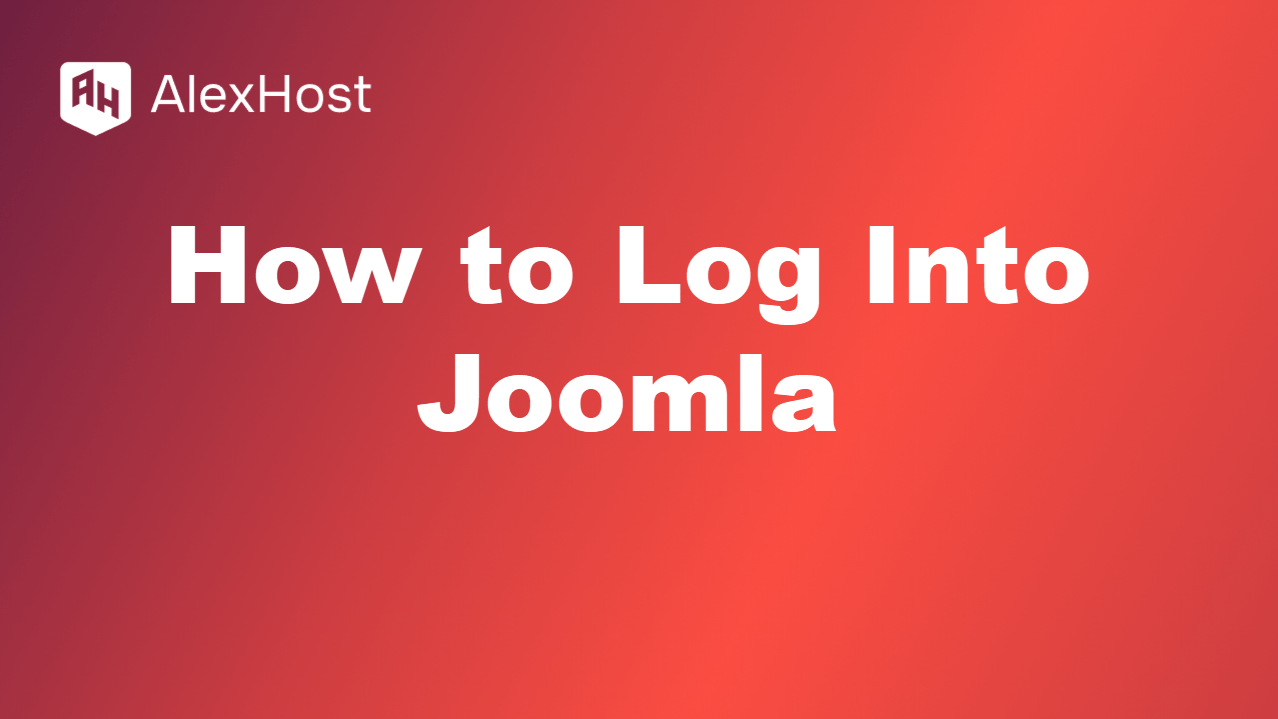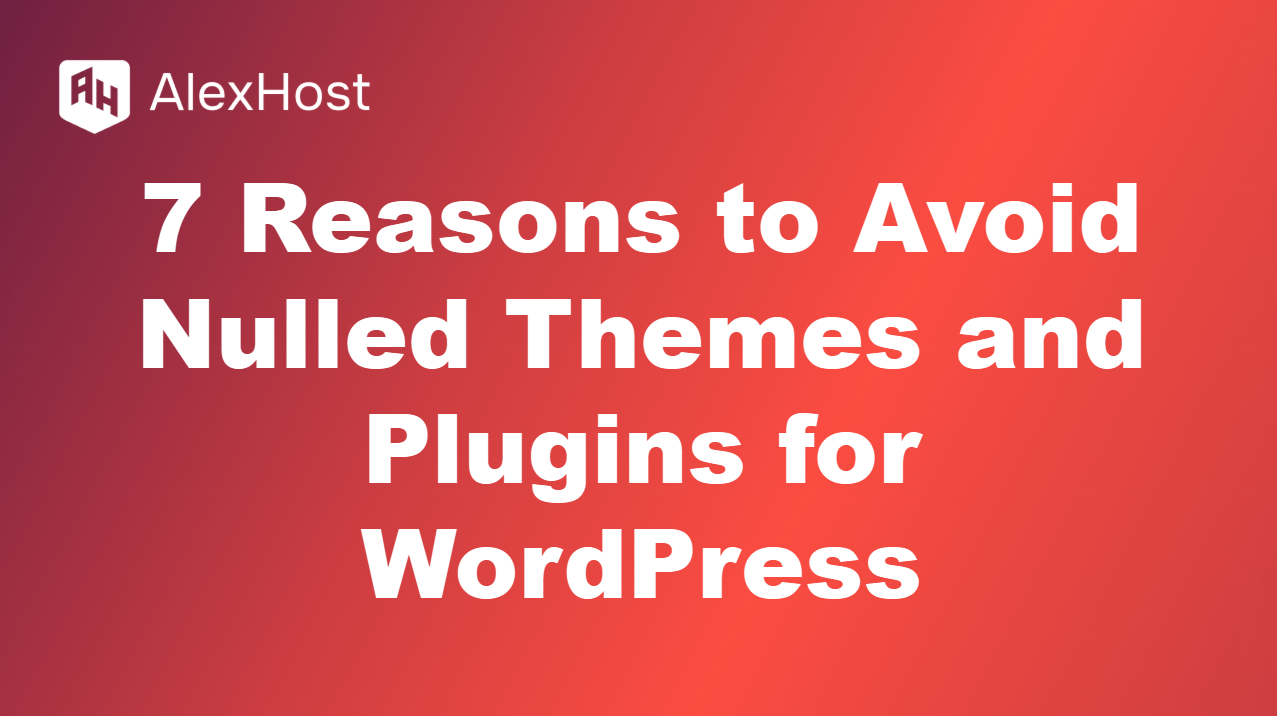Como remover “wordpress” do URL do seu site
Se o URL do seu site WordPress contiver “wordpress” (por exemplo, yourdomain.com/wordpress), isso provavelmente significa que o WordPress foi instalado em um subdiretório em vez de na pasta raiz. A remoção de “wordpress” do URL do seu site pode ajudar a deixar seu site com uma aparência mais limpa e profissional. Felizmente, você pode fazer isso sem reinstalar o WordPress.
Aqui está um guia passo a passo para remover “wordpress” do URL de seu site.
Etapa 1: Faça backup do seu site
Antes de fazer qualquer alteração em seu site WordPress, é fundamental fazer o backup do site, inclusive dos arquivos e do banco de dados, para evitar possíveis problemas. Você pode usar plug-ins como o UpdraftPlus ou a ferramenta de backup do seu provedor de hospedagem.
Etapa 2: mover os arquivos do WordPress para o diretório raiz
Se o WordPress estiver instalado no subdiretório /wordpress, você precisará mover os arquivos para o diretório raiz do seu site (por exemplo, public_html). Esse processo envolve a cópia dos arquivos do WordPress da subpasta para a raiz sem reinstalar o CMS.
Etapas:
- Acesse seu servidor da Web:
- Use um cliente FTP como o FileZilla ou faça login no Gerenciador de arquivos da sua conta de hospedagem.
- Navegue até o subdiretório:
- Localize o subdiretório wordpress (por exemplo, yourdomain.com/wordpress) na pasta public_html de sua hospedagem.
- Mova os arquivos do WordPress:
- Copie todos os arquivos dentro da pasta /wordpress (mas não a pasta em si) para o diretório raiz (public_html).
- Certifique-se de incluir arquivos ocultos como .htaccess.
Importante: Não exclua os arquivos originais ainda. Copie-os primeiro para garantir que a transição funcione sem problemas.
Etapa 3: Alterar o URL do WordPress e o endereço do site
Depois de mover os arquivos, você precisará atualizar o endereço do WordPress (URL) e o endereço do site (URL) no painel do WordPress para remover “/wordpress” do URL do site.
Etapas:
- Faça login no painel do WordPress.
- Navegue até Configurações > Geral.
- Atualize os seguintes campos:
- Endereço do WordPress (URL): Altere de https://yourdomain.com/wordpress para https://yourdomain.com.
- Endereço do site (URL): Altere de https://yourdomain.com/wordpress para https://yourdomain.com.
- Clique em Save Changes (Salvar alterações).
Etapa 4: Atualize seus Permalinks
Depois de mover os arquivos e atualizar os URLs, você precisará atualizar seus permalinks para garantir que todos os links funcionem corretamente em seu site.
Etapas:
- Vá para Configurações > Permalinks em seu painel do WordPress.
- Sem alterar nada, clique em Salvar alterações para atualizar sua estrutura de permalink.
Etapa 5: Verifique e atualize os links internos e a mídia
Depois de mover seu site e alterar os URLs, alguns links internos (por exemplo, imagens, arquivos de mídia, links de páginas internas) podem ainda conter o antigo URL /wordpress. Use um plug-in como o Better Search Replace para localizar e substituir rapidamente quaisquer instâncias de /wordpress em seu banco de dados.
Etapas:
- Instale e ative o plug-in Better Search Replace.
- Vá para Tools > Better Search Replace (Ferramentas > Melhor Substituição de Pesquisa).
- No campo Search for (Pesquisar por), digite /wordpress.
- No campo Replace with (Substituir por), digite apenas /.
- Selecione as tabelas do banco de dados que deseja atualizar (geralmente, todas as tabelas relacionadas ao WordPress).
- Execute a pesquisa e a substituição.
Etapa 6: Atualize seu arquivo .htaccess
Seu arquivo .htaccess é responsável pelo redirecionamento de solicitações em seu servidor. Se você moveu os arquivos manualmente, o arquivo .htaccess talvez precise ser atualizado.
Etapas:
- Acesse seu servidor via FTP ou File Manager.
- Localize o arquivo .htaccess na pasta raiz (public_html).
- Certifique-se de que ele inclua as regras de reescrita corretas do WordPress:# BEGIN WordPress RewriteEngine On RewriteBase / RewriteRule ^index\.php$ – [L] RewriteCond %{REQUEST_FILENAME} !-f RewriteCond %{REQUEST_FILENAME} !-d RewriteRule . /index.php [L] # END WordPress
- Salve e feche o arquivo .htaccess se tiver sido feita alguma alteração.
Etapa 7: Teste seu site
Depois que todas as etapas forem concluídas, teste seu site completamente para garantir que tudo funcione conforme o esperado.
O que verificar:
- Visite seu site usando o novo URL (por exemplo, https://yourdomain.com) e verifique se todas as páginas carregam corretamente.
- Verifique seus links internos, imagens e mídia para verificar se nenhum URL aponta para o antigo caminho /wordpress.
- Certifique-se de que o painel de administração esteja acessível em https://yourdomain.com/wp-admin.
Etapa 8: configurar redirecionamentos 301 (opcional)
Se o seu site estiver no ar há algum tempo com o URL /wordpress, é uma boa ideia configurar redirecionamentos 301 para garantir que todos os visitantes que estiverem usando o URL antigo sejam redirecionados para o novo.
Etapas:
- Abra o arquivo .htaccess localizado na pasta raiz.
- Adicione a seguinte regra de redirecionamento:Redirecionamento 301 /wordpress/ https://yourdomain.com/
- Salve e feche o arquivo.
Isso garantirá que qualquer pessoa que visite https://yourdomain.com/wordpress seja automaticamente redirecionada para https://yourdomain.com.
Conclusão
Remover “wordpress” do URL do seu site é um processo simples que aprimora a aparência profissional do seu site. Ao mover os arquivos do subdiretório para a pasta raiz, atualizar as configurações do WordPress e garantir que os URLs estejam corretos, você pode fazer essa alteração sem problemas. Certifique-se apenas de fazer o backup do seu site antes de fazer qualquer alteração e siga cada etapa cuidadosamente para evitar qualquer tempo de inatividade ou links quebrados.