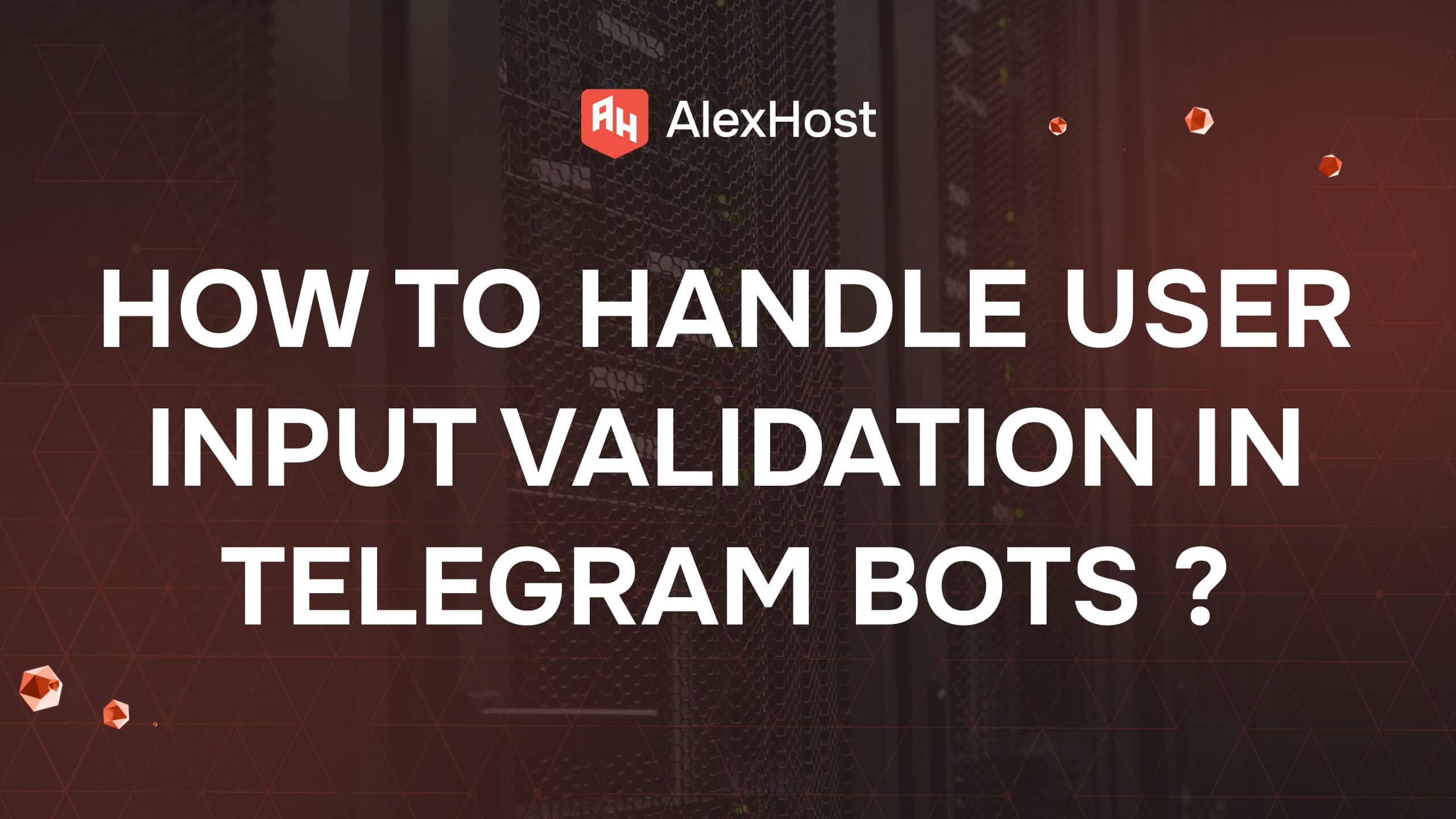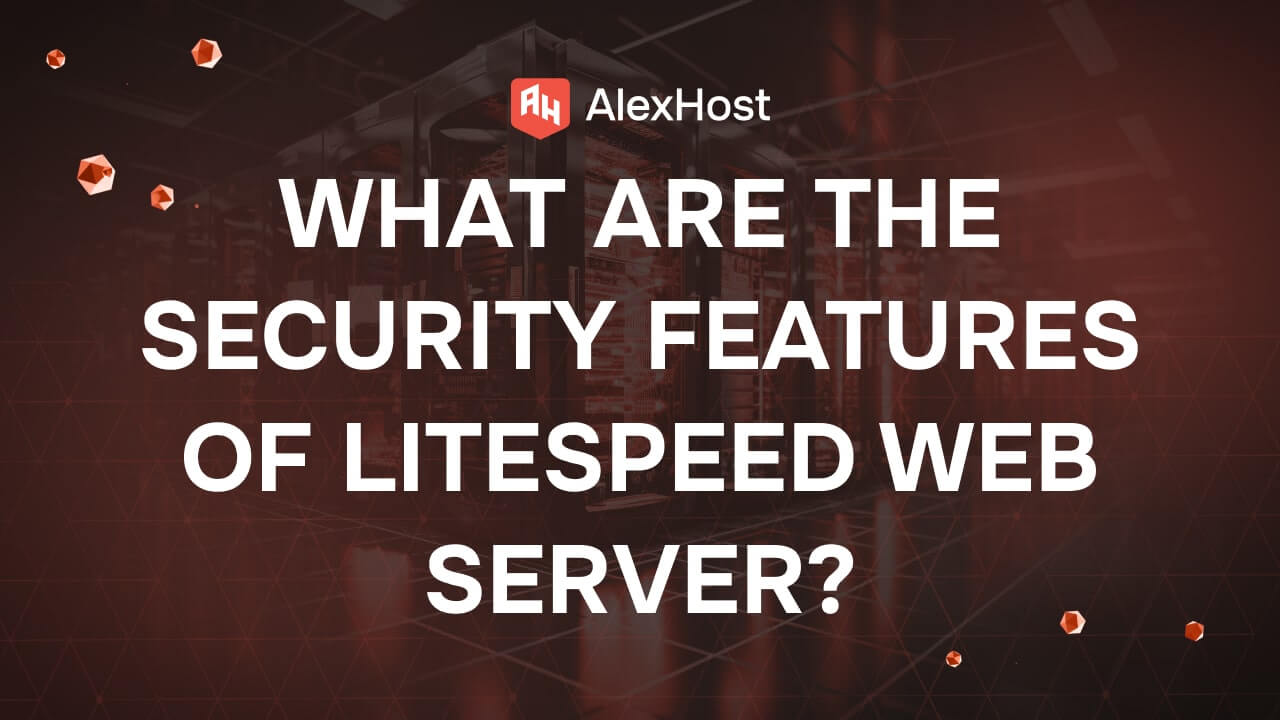Como limpar o cache SSL nos navegadores da Web do Mac e do Windows: Um guia passo a passo
Os certificados SSL (Secure Sockets Layer) desempenham um papel fundamental na segurança das conexões entre um cliente (como um navegador da Web) e um servidor, criptografando os dados trocados. Quando você visita um site que usa SSL, o navegador armazena os certificados SSL no cache para acelerar as conexões futuras. No entanto, há ocasiões em que você precisa limpar o cache do SSL, especialmente quando um certificado SSL foi atualizado, alterado ou se você encontrar erros relacionados ao SSL, como certificados desatualizados ou inválidos.
Este artigo o guiará na limpeza do cache SSL nos navegadores da Web do Mac e do Windows, ajudando a garantir uma experiência de navegação tranquila e segura.
Por que limpar o cache SSL?
A limpeza do cache SSL pode ser necessária nas seguintes situações:
- Atualização do certificado SSL: se um site tiver renovado ou alterado seu certificado SSL, seu navegador ainda poderá usar a versão antiga em cache, causando erros.
- Erros de conexão SSL: Se você encontrar problemas de conexão SSL (como os avisos “Erro de protocolo SSL” ou “Sua conexão não é privada”), a limpeza do cache geralmente pode resolver o problema.
- Preocupações com a segurança: Para maior segurança, a limpeza dos dados SSL armazenados em cache evita que informações confidenciais sejam potencialmente comprometidas.
Vamos dar uma olhada em como limpar o cache SSL em diferentes navegadores para Windows e macOS.
Limpando o cache SSL nos navegadores da Web do Windows
1. Google Chrome (Windows)
O Google Chrome não tem uma opção direta para limpar apenas o cache SSL, mas permite que você limpe todos os dados de navegação, inclusive os certificados em cache. Veja como fazer isso:
Instruções passo a passo:
- Abra o Google Chrome.
- Clique no ícone do menu de três pontos no canto superior direito e vá para Configurações.
- Role a tela para baixo e clique em Privacidade e segurança.
- Clique em Limpar dados de navegação.
- Selecione Todo o tempo para o intervalo de tempo.
- Certifique-se de que a opção Imagens e arquivos armazenados em cache esteja selecionada.
- Clique em Limpar dados.
Isso limpará os dados armazenados em cache do Chrome, incluindo o cache SSL.
2. Microsoft Edge (Windows)
Semelhante ao Chrome, o Edge permite que os usuários limpem todos os dados de navegação, inclusive os certificados SSL:
Instruções passo a passo:
- Abra o Microsoft Edge.
- Clique no ícone do menu de três pontos no canto superior direito e selecione Configurações.
- Vá para Privacidade, pesquisa e serviços.
- Role para baixo até Limpar dados de navegação e clique em Escolher o que limpar.
- Defina o intervalo de tempo como Todo o tempo.
- Certifique-se de que a opção Imagens e arquivos armazenados em cache esteja selecionada.
- Clique em Limpar agora.
3. Mozilla Firefox (Windows)
O Firefox oferece uma opção mais detalhada para limpar o conteúdo da Web armazenado em cache:
Instruções passo a passo:
- Abra o Firefox.
- Clique no menu de hambúrguer (três linhas horizontais) no canto superior direito e selecione Configurações.
- Na guia Privacidade e segurança, role para baixo até a seção Cookies e dados do site.
- Clique em Limpar dados.
- Marque Conteúdo da Web armazenado em cache.
- Clique em Limpar.
Se você precisar remover certificados específicos:
- Role mais para baixo até a seção Certificados.
- Clique em View Certificates (Exibir certificados).
- Selecione o certificado e clique em Excluir.
4. Internet Explorer (Windows)
Embora o Internet Explorer já esteja praticamente obsoleto, alguns usuários ainda podem precisar limpar o cache SSL:
Instruções passo a passo:
- Abra o Internet Explorer.
- Clique no ícone de engrenagem e vá para Opções da Internet.
- Na guia Conteúdo, clique em Limpar estado SSL.
- Uma janela pop-up confirmará que o cache SSL foi limpo.
Limpando o cache SSL nos navegadores da Web do Mac
1. Safari (macOS)
O Safari lida com o cache SSL automaticamente, mas a limpeza dos dados do navegador é uma boa maneira de atualizar os certificados em cache:
Instruções passo a passo:
- Abra o Safari.
- Na barra de menus, clique em Safari e selecione Preferências.
- Vá para a guia Privacidade e clique em Gerenciar dados do site.
- Procure o site com problemas de SSL, selecione-o e clique em Remover.
- Como alternativa, clique em Remover tudo para limpar todos os dados armazenados em cache.
2. Google Chrome (macOS)
A limpeza do cache SSL no Chrome para macOS é idêntica ao processo no Windows:
Instruções passo a passo:
- Abra o Google Chrome.
- Clique no menu de três pontos e vá para Configurações.
- Navegue até Privacidade e segurança e clique em Limpar dados de navegação.
- Defina o intervalo de tempo como Todo o tempo.
- Certifique-se de que a opção Imagens e arquivos armazenados em cache esteja selecionada.
- Clique em Limpar dados.
3. Mozilla Firefox (macOS)
As etapas para limpar o cache SSL no Firefox no macOS são as mesmas que no Windows:
Instruções passo a passo:
- Abra o Firefox.
- Clique no menu de hambúrguer, selecione Configurações e vá para Privacidade e segurança.
- Na seção Cookies e dados do site, clique em Limpar dados e verifique se a opção Conteúdo da Web em cache está selecionada.
- Clique em Limpar.
4. Microsoft Edge (macOS)
Assim como no Windows, o Microsoft Edge no macOS permite que você limpe todos os dados de navegação, incluindo o cache SSL:
Instruções passo a passo:
- Abra o Microsoft Edge.
- Clique no menu de três pontos, vá para Configurações e selecione Privacidade, pesquisa e serviços.
- Em Limpar dados de navegação, clique em Escolher o que limpar.
- Defina o intervalo de tempo como Todo o tempo e verifique se Imagens e arquivos armazenados em cache está selecionado.
- Clique em Limpar agora.
Limpando o cache SSL usando o Terminal (Avançado – somente macOS)
Para usuários mais avançados, o macOS oferece uma maneira de limpar o cache SSL diretamente pela linha de comando.
Instruções passo a passo:
- Abra o aplicativo Terminal.
- Digite o seguinte comando para limpar o cache SSL:
sudo dscacheutil -flushcache
- Pressione Enter.
- Esse comando limpa o cache em todo o sistema.
Conclusão
Limpar o cache SSL em seu navegador pode resolver erros relacionados a certificados e aumentar a segurança de sua navegação. Se estiver usando o Chrome, Firefox, Safari, Edge ou mesmo o Internet Explorer, seguir as etapas acima garante que seu navegador use os certificados mais atualizados para uma conexão segura. A limpeza regular dos dados armazenados em cache também pode aumentar o desempenho e a segurança do navegador.