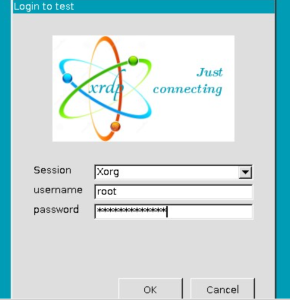Como instalar o XRDP no seu Ubuntu 22.04
XRDP est un logiciel qui permet aux utilisateurs Linux de se connecter à un bureau distant via le protocole RDP (Remote Desktop Protocol). Il fournit une interface graphique similaire à celle que les utilisateurs voient sur leur écran lorsqu’ils travaillent directement sur leur ordinateur. Voici quelques raisons pour lesquelles les utilisateurs Linux pourraient vouloir utiliser XRDP :
XRDP é um aplicativo de arquitetura cliente-servidor que usa o Remote Desktop Protocol (RDP) como protocolo de transporte. O servidor é um daemon Linux executado no dispositivo DisplayLink e fornece uma conexão segura entre o servidor e o cliente usando TLS.
Qual é a vantagem desta aplicação? XRDP é muito fácil de instalar e flexível para configurar em sistemas Ubuntu. Neste caso, veremos o Ubuntu OS.
Atualizando Pacote
Para começar, é recomendável atualizar os pacotes da sua distribuição Ubuntu. Use os seguintes comandos:
apt update
apt upgradeInstalando XRDP
Use o seguinte comando para instalar o XRDP.
apt install xrdp -y

A instalação geralmente leva alguns minutos, até 5. Depois da instalação bem-sucedida, você poderá iniciar o serviço. Use os seguintes comandos:
systemctl enable xrdp
systemctl start xrdpVocê também pode emitir o seguinte comando para verificar o status do aplicativo:
systemctl status xrdpA resposta será assim
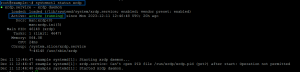
Configurando XRDP
O instalador criará uma nova conta chamada “xrdp”. A sessão xrdp usa o arquivo de chave de certificado “/etc/ssl/private/ssl-cert-snakeoil.key”, que é importante para desktops remotos.
Para que tudo funcione corretamente, adicione o usuário xrdp ao grupo “ssl-cert”. Para fazer isso você poderá usar o seguinte comando:
usermod -a -G ssl-cert xrdpReinicie o serviço Xrdp executando o comando abaixo:
systemctl restart xrdpConfigurando o firewall do sistema
O aplicativo XRDP escuta na porta 3389 da área de trabalho remota padrão. Antes de usá-lo, é muito necessário que você configure seu firewall para permitir acesso à porta 3389 para sistemas remotos. Para fazer isso use o seguinte comando:
ufw allow from 192.168.1.0/24 to any port 3389Depois disso, você receberá uma notificação de que a regra foi atualizada com sucesso

Conexão
Depois de concluir com êxito todas as etapas necessárias, você poderá se conectar ao seu cliente XRDP. Por exemplo, em um cliente Windows, abra o cliente RDP e insira o endereço IP do sistema Ubuntu. Assim que a conexão for bem-sucedida, o sistema remoto solicitará autenticação. Insira suas credenciais de login do sistema Ubuntu remoto para acessar sua área de trabalho remota.