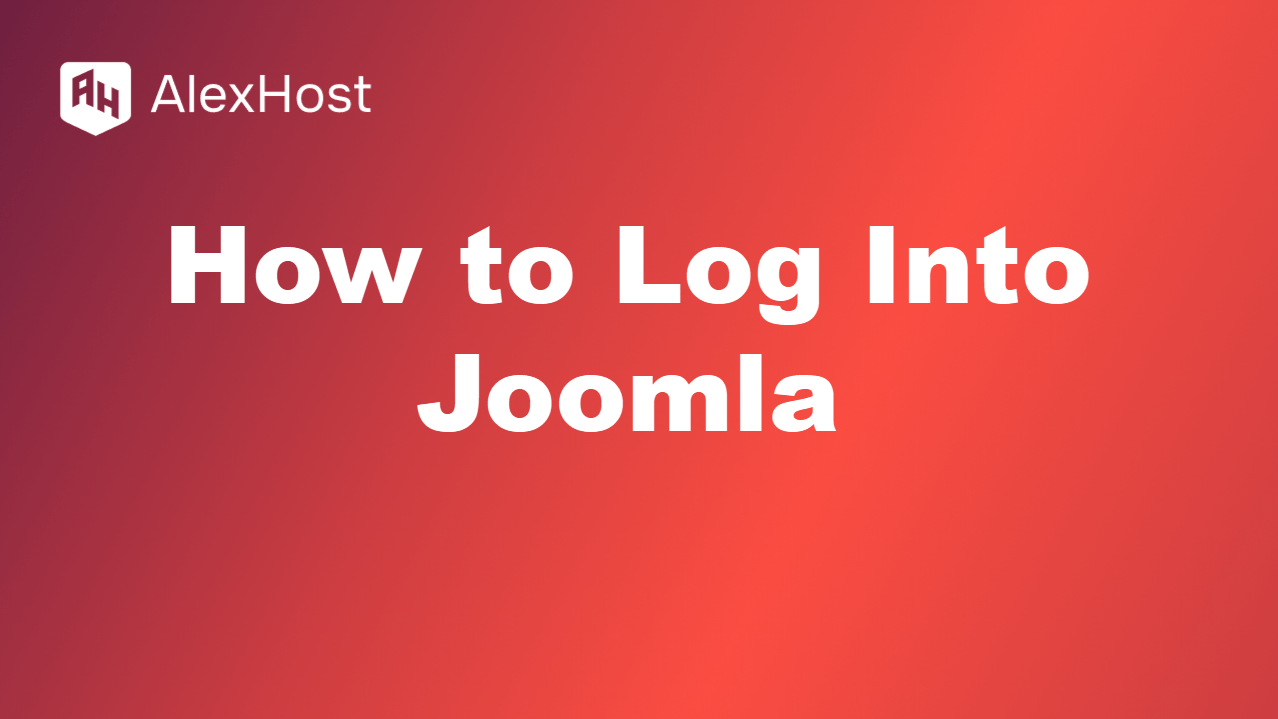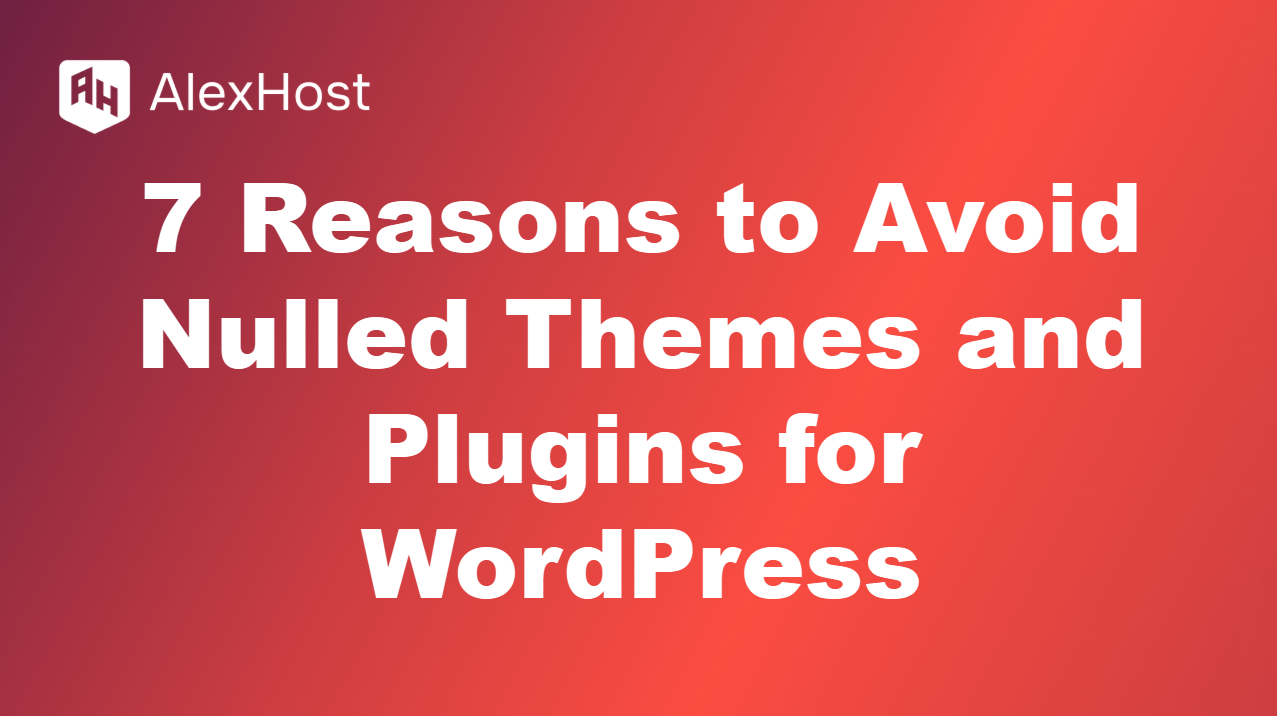Como criar e acessar registros de erros no WordPress (3 métodos)
O rastreamento e a solução de erros são fundamentais para manter um site WordPress estável e seguro. Os registros de erros ajudam a identificar problemas como erros de PHP, conflitos de plugins ou mau funcionamento de temas. Aqui estão três métodos para criar e acessar logs de erros para o WordPress, facilitando a depuração e a correção de problemas no seu site.
Método 1: Ativar o modo de depuração do WordPress
O WordPress vem com uma ferramenta de depuração integrada chamada WP_DEBUG. Quando ativada, ela registra todos os erros, avisos e notificações, o que pode ser de grande valia para a solução de problemas.
Etapa 1: acessar o arquivo wp-config.php
- Conecte-se ao seu site usando um cliente FTP, como o FileZilla, ou por meio do Gerenciador de arquivos do seu provedor de hospedagem (geralmente localizado no painel de controle, como o cPanel).
- Navegue até o diretório raiz do WordPress (geralmente chamado /public_html/ ou /htdocs/).
- Localize e abra o arquivo wp-config.php para edição.
Etapa 2: habilite o WP_DEBUG
- Localize a seguinte linha no arquivo wp-config.php:define( ‘WP_DEBUG’, false );
- Altere false para true para ativar a depuração:define( ‘WP_DEBUG’, true );
Etapa 3: habilitar WP_DEBUG_LOG
Para registrar os erros em um arquivo em vez de exibi-los na tela (o que é mais seguro para sites de produção), adicione a seguinte linha logo após a linha WP_DEBUG:
Isso cria um arquivo de registro chamado debug.log no diretório /wp-content/.
Etapa 4: acessar o registro de erros
- Quando o WP_DEBUG_LOG estiver ativado, o WordPress registrará os erros em um arquivo localizado em:/wp-content/debug.log
- Você pode acessar esse arquivo por meio de um cliente FTP ou do Gerenciador de arquivos do seu provedor de hospedagem para visualizar os erros.
Etapa 5: desativar o modo de depuração na produção
Após concluir a solução de problemas, é importante desativar o modo de depuração alterando a configuração WP_DEBUG de volta para false:
Método 2: Use os registros de erros do seu provedor de hospedagem
A maioria dos provedores de hospedagem mantém registros de erros que rastreiam problemas no lado do servidor, incluindo erros de PHP, erros de banco de dados e configurações incorretas do servidor. Normalmente, esses logs podem ser acessados pelo painel de controle da hospedagem.
Etapa 1: Faça login no painel de controle da hospedagem
- Faça login na sua conta de hospedagem, seja ela cPanel, Plesk ou outro painel personalizado.
- Procure as seções denominadas Metrics, Logs ou Statistics.
Etapa 2: acessar a seção de registro de erros
- No cPanel, vá para Metrics > Errors (Métricas > Erros). Isso mostra as entradas de erro mais recentes.
- Em outros painéis de hospedagem, procure uma seção de Logs, geralmente em Advanced ou Statistics.
Etapa 3: Faça download ou visualize os registros
- É possível visualizar os logs de erros diretamente no painel de controle ou baixá-los para uma análise detalhada.
- Esses registros normalmente incluem erros de PHP, erros fatais e problemas no nível do servidor que podem afetar a funcionalidade do WordPress.
Método 3: Use um plug-in de registro de erros do WordPress
Se preferir uma solução fácil de usar e sem codificação, você pode usar um plug-in para criar e gerenciar automaticamente os logs de erros no painel do WordPress.
Etapa 1: Instalar e ativar um plug-in de registro
- Vá para o painel do WordPress.
- Navegue até Plugins > Adicionar novo.
- Procure WP Log Viewer ou Error Log Monitor e clique em Install (Instalar) e depois em Activate (Ativar).
Etapa 2: Configurar o plug-in
- Depois de ativar o plug-in, vá para Settings > Error Log Monitor (ou para a página de configurações do respectivo plug-in).
- Ative as configurações de registro conforme necessário. Muitos plug-ins criarão e gerenciarão um arquivo debug.log na pasta /wp-content/, semelhante à ativação manual do WP_DEBUG.
Etapa 3: acessar os registros de erros no painel do WordPress
- Quando o plug-in estiver ativo, você poderá visualizar os erros diretamente na área de administração do WordPress, geralmente em uma nova seção Logs ou Log de erros no seu painel.
- O plug-in exibirá os erros mais recentes e oferecerá opções para limpar os registros ou baixá-los para análise posterior.
Práticas recomendadas para gerenciar os registros de erros do WordPress
- Monitore regularmente os registros: Verifique com frequência os logs de erros em busca de novos problemas que possam surgir, especialmente após atualizações de temas, plug-ins ou do núcleo do WordPress.
- Limite a depuração em sites ativos: Por motivos de segurança e desempenho, evite manter a depuração ativada em sites de produção ao vivo. Ative a depuração somente durante a solução de problemas e desative-a depois disso.
- Faça backup dos registros: Se estiver diagnosticando um problema por um longo período, faça regularmente o backup dos logs para garantir que não perca informações valiosas de depuração.
Conclusão
Os registros de erros são inestimáveis para diagnosticar e corrigir problemas no WordPress. Ativando o modo de depuração do WordPress, acessando os logs por meio do seu provedor de hospedagem ou usando um plug-in, é possível identificar e resolver erros rapidamente. Monitorar e gerenciar regularmente os logs de erros ajudará a garantir que o seu site WordPress funcione de forma tranquila e segura.