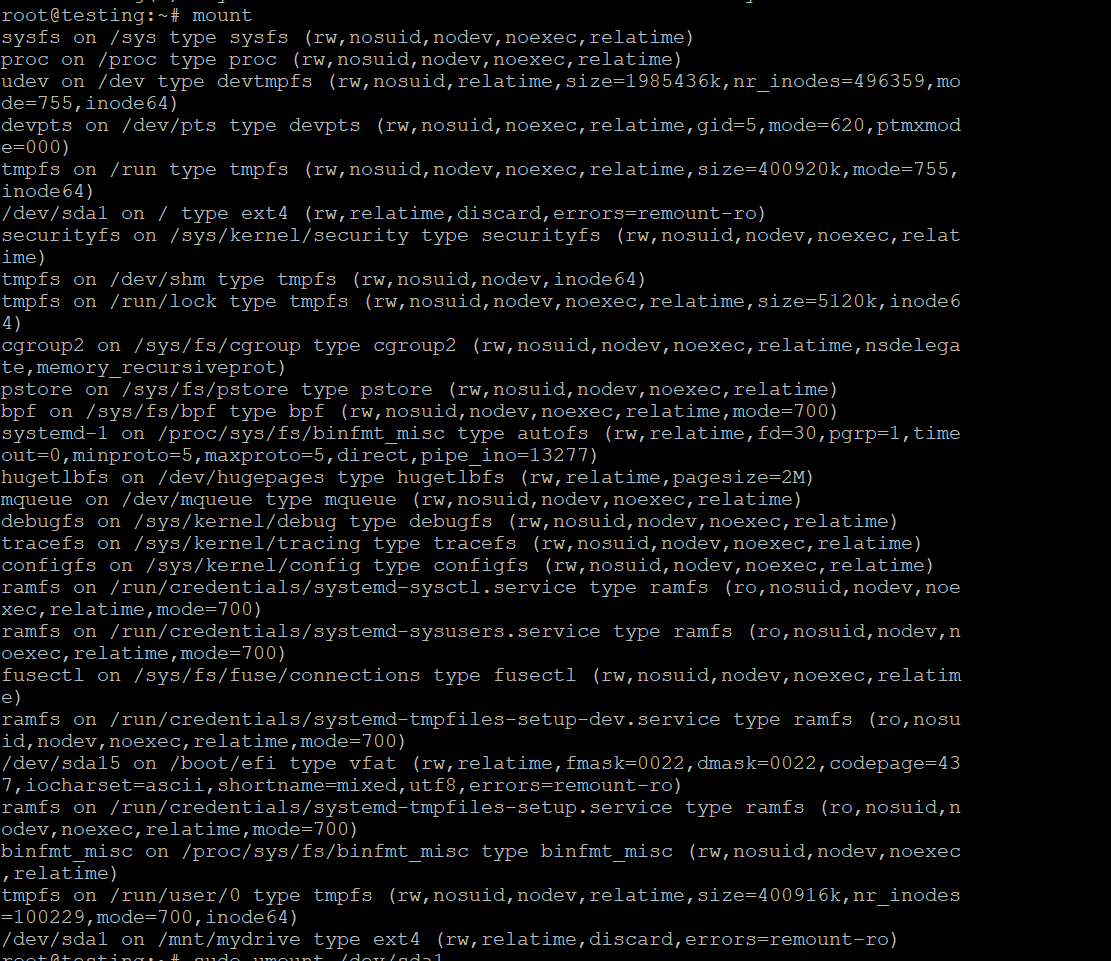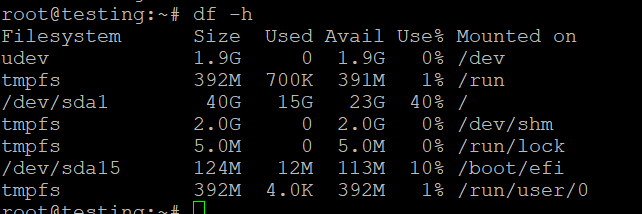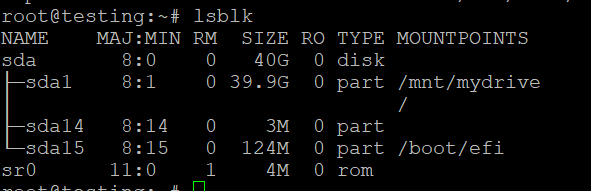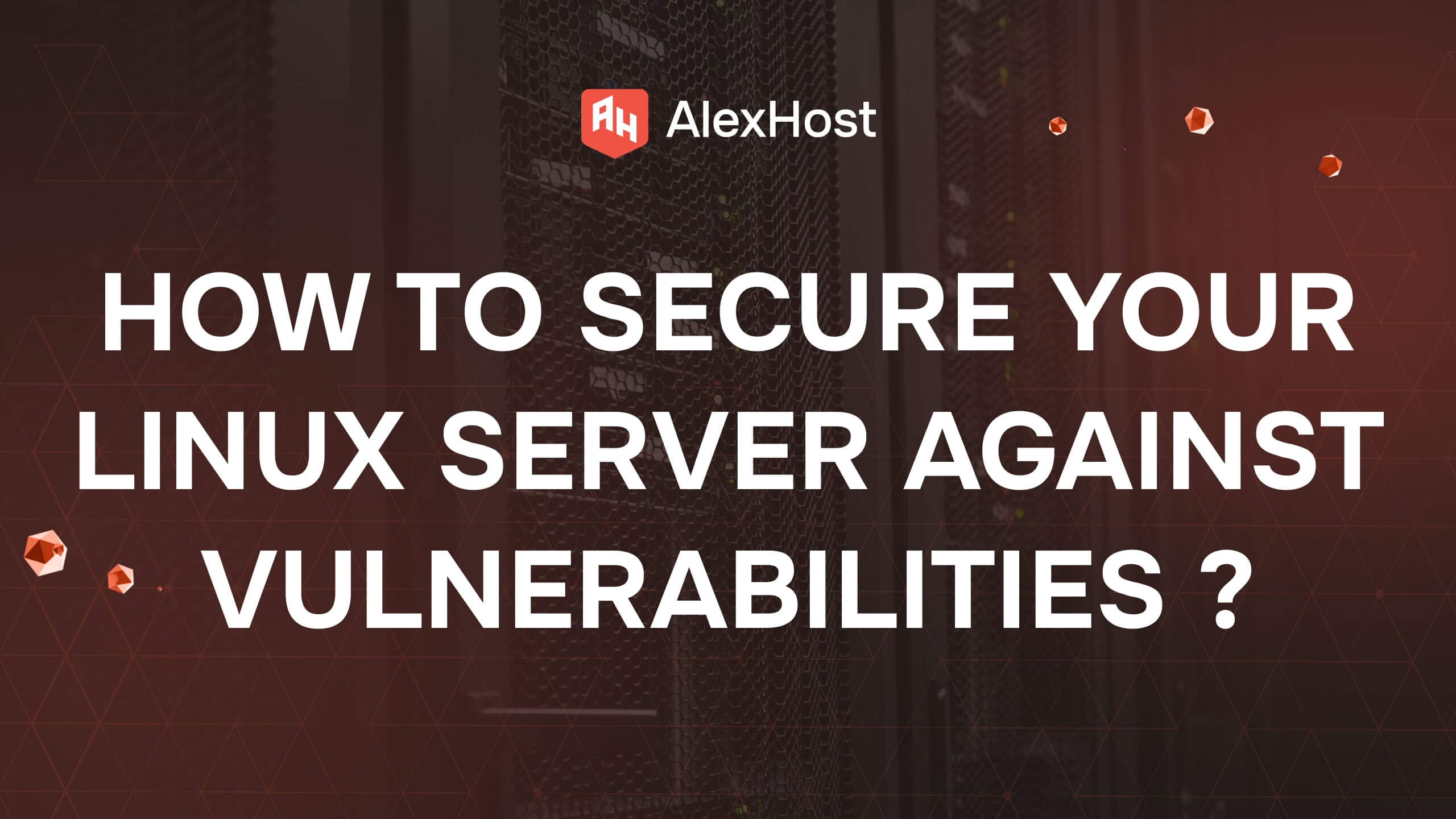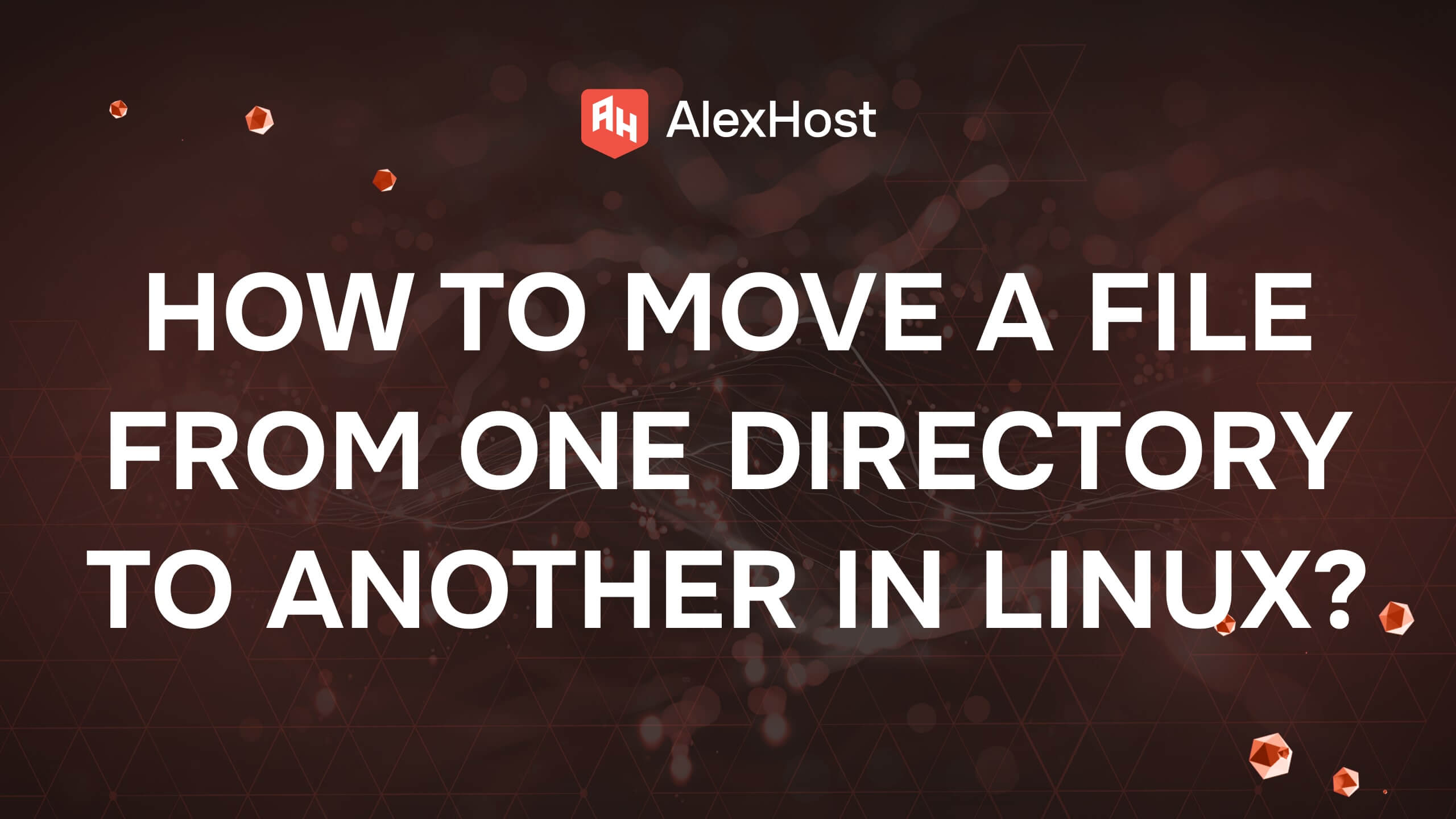Comando Mount do Linux
Para os utilizadores que gerem ambientes de alojamento VPS Linux, especialmente os que funcionam num VPS Ubuntu, é essencial compreender como montar e gerir eficazmente os sistemas de ficheiros. O comando mount no Linux oferece um controlo poderoso sobre os dispositivos de armazenamento e a gestão do sistema de ficheiros, o que é particularmente útil para os administradores de VPS que precisam de acesso fiável a ficheiros em vários tipos de armazenamento, quer sejam discos locais, partilhas de rede ou unidades USB. Ao aprender a usar o comando mount, os utilizadores de VPS Ubuntu podem simplificar o acesso aos dados, automatizar a configuração do armazenamento e garantir que os seus sistemas de ficheiros estão configurados para um desempenho ótimo. Este guia irá guiá-lo através dos fundamentos da utilização do comando mount, abrangendo a sintaxe, as opções e as melhores práticas para tornar a gestão do seu VPS mais suave e eficaz.
Comando Mount do Linux
O comando mount no Linux é um utilitário poderoso usado para gerenciar sistemas de arquivos e dispositivos de montagem, permitindo que os usuários acessem arquivos armazenados em diferentes mídias de armazenamento. Quer esteja a trabalhar com discos locais, partilhas de rede ou suportes amovíveis, compreender o comando mount é essencial para uma administração eficaz do sistema. Este guia fornece uma visão geral abrangente do comando mount, incluindo seu uso, opções e práticas recomendadas.
O que é o comando mount?
No Linux, o comando mount é usado para anexar sistemas de arquivos (como discos rígidos, unidades USB ou compartilhamentos de rede) a um diretório específico na hierarquia do sistema de arquivos. Isto permite que os utilizadores acedam aos ficheiros nestes dispositivos como se fizessem parte do sistema de ficheiros principal.
Sintaxe básica
A sintaxe básica do comando mount é a seguinte:
- <device>: The device you want to Mount (e.g., /dev/sda1, /dev/cdrom).
- <mount_point>: O diretório onde o dispositivo será Mount(e.g., /mnt/usb).
Opções comumente usadas
O comando mount suporta uma variedade de opções que modificam o seu comportamento. Aqui estão algumas das opções mais usadas:
- –t : Especifica o tipo do sistema de arquivos (por exemplo, ext4, ntfs, vfat, nfs).
- –o <options>: Especifica opções de montagem como ro (somente leitura), rw (leitura-escrita), noexec (não executar nenhum binário), user (permitir que usuários não-root montem).
- –a: Monta todos os sistemas de arquivos mencionados em /etc/fstab.
- –r: Monta o sistema de arquivos como somente leitura.
- –v: Modo verboso; fornece informações detalhadas sobre o processo de montagem.
- Criar o diretório do ponto de montagem
É necessário criar o diretório onde pretende montar o sistema de ficheiros. Neste caso, pretende-se criar o diretório /mnt/mydrive. Isso pode ser feito com o seguinte comando:
A opção -p garante que todo o caminho seja criado se ele ainda não existir.
- Montar o sistema de arquivos novamente
Assim que o diretório for criado, você pode tentar montar o sistema de arquivos novamente com o comando original:
Exemplo de processo completo
Aqui está como o processo completo pode parecer no seu terminal:
# Criar o diretório do ponto de montagem
sudo mkdir -p /mnt/mydrive
# Montar o sistema de ficheiros
sudo mount -t ext4 /dev/sda1 /mnt/mydriveEtapa 3: Verificar a montagem
Para confirmar que o sistema de ficheiros foi montado com sucesso, pode verificar os sistemas de ficheiros montados com:
Como alternativa, é possível listar o conteúdo do diretório montado:
Passo 4: Resolução de problemas (se necessário)
Se ainda encontrar problemas, pode verificar as mensagens do kernel para obter mais detalhes sobre a operação de montagem utilizando:
Este comando mostrará as últimas linhas das mensagens do kernel, que podem fornecer um contexto adicional sobre o motivo pelo qual a montagem falhou.
Montando um sistema de arquivos
Exemplo 1: Montando um sistema de arquivos local
Para montar um sistema de arquivos local (por exemplo, uma partição ext4), você deve usar o seguinte comando:
Neste exemplo:
- /dev/sda1 é o dispositivo a ser montado.
- /mnt/mydrive é o diretório onde será montado.
Exemplo 2: Montar uma unidade USB
Para montar uma unidade USB formatada com FAT32:
- Primeiro, identifique o nome do dispositivo usando lsblk ou fdisk -l:
- Em seguida, monte-o com:
Exemplo 3: Montar uma partilha de rede
Para montar uma partilha de ficheiros de rede (por exemplo, NFS), utilize o seguinte comando:
Substitua server_ip pelo endereço IP do servidor NFS e /path/to/share pelo caminho exportado.
Visualizando sistemas de arquivos montados
Para ver todos os sistemas de arquivos montados atualmente, você pode usar:
Alternativamente, df -h fornece a utilização do espaço em disco juntamente com os sistemas de ficheiros montados:
Desmontando um sistema de arquivos
Para desmontar um sistema de ficheiros, utilize o comando umount seguido do ponto de montagem ou do nome do dispositivo:
ou
Nota importante
Certifique-se de que nenhum processo está a utilizar o sistema de ficheiros que pretende desmontar. Se um dispositivo estiver ocupado, pode descobrir quais os processos que o estão a utilizar com:
Automatizando a montagem com /etc/fstab
Passo 1: Identificar o sistema de arquivos
Primeiro, é necessário determinar o nome do dispositivo do sistema de arquivos que deseja montar. Você pode usar o comando lsblk para listar todos os dispositivos de bloco disponíveis:
Exemplo de saída
Isso pode retornar algo como:
Neste exemplo, suponha que você queira montar /dev/sda1.
Passo 2: Criar o ponto de montagem
Em seguida, crie um diretório onde deseja montar o sistema de arquivos. Por exemplo, para montá-lo em /mnt/mydrive, você executaria:
Passo 3: Editar o ficheiro /etc/fstab
Agora é necessário editar o ficheiro /etc/fstab para adicionar uma entrada para o sistema de ficheiros. Pode usar um editor de texto como o nano ou o vim:
Passo 4: Adicionar uma entrada ao /etc/fstab
Adicione uma nova linha no final do arquivo no seguinte formato:
Por exemplo, para montar automaticamente /dev/sda1 como um sistema de ficheiros ext4 em /mnt/mydrive com opções predefinidas, deve adicionar:
Passo 5: Guardar e sair
Se estiver a utilizar o nano, guarde as suas alterações premindo Ctrl O, depois prima Enter e saia premindo Ctrl X.
Passo 6: Testar a entrada /etc/fstab
Para verificar se suas alterações estão corretas e para montar todos os sistemas de arquivos especificados em /etc/fstab, execute:
Este comando tentará montar todos os sistemas de ficheiros definidos em /etc/fstab. Se não houver erros, isso significa que a configuração está correta.
Passo 7: Verificar a montagem
Verifique se o sistema de arquivos está montado executando:
Ou verificando diretamente o ponto de montagem:
Solução de problemas de montagem
Erros comuns
- Permissão negada: Certifique-se de que tem as permissões necessárias para montar o sistema de ficheiros (tente usar o sudo).
- Arquivo ou diretório inexistente: Verifique se o nome do dispositivo e o ponto de montagem existem.
- Tipo de sistema de arquivos não reconhecido: Verifique se o tipo correto de sistema de arquivos foi especificado e se as ferramentas necessárias para o sistema de arquivos estão instaladas.
Conclusão
O comando mount é uma ferramenta fundamental no Linux para gerenciar sistemas de arquivos. Quer esteja a trabalhar com discos locais, unidades USB ou partilhas de rede, saber como utilizar o comando mount e as suas opções é essencial para uma administração eficaz do sistema. Ao dominar o uso do mount, você pode melhorar sua capacidade de gerenciar dispositivos de armazenamento e acesso a arquivos de forma eficiente em um ambiente Linux.