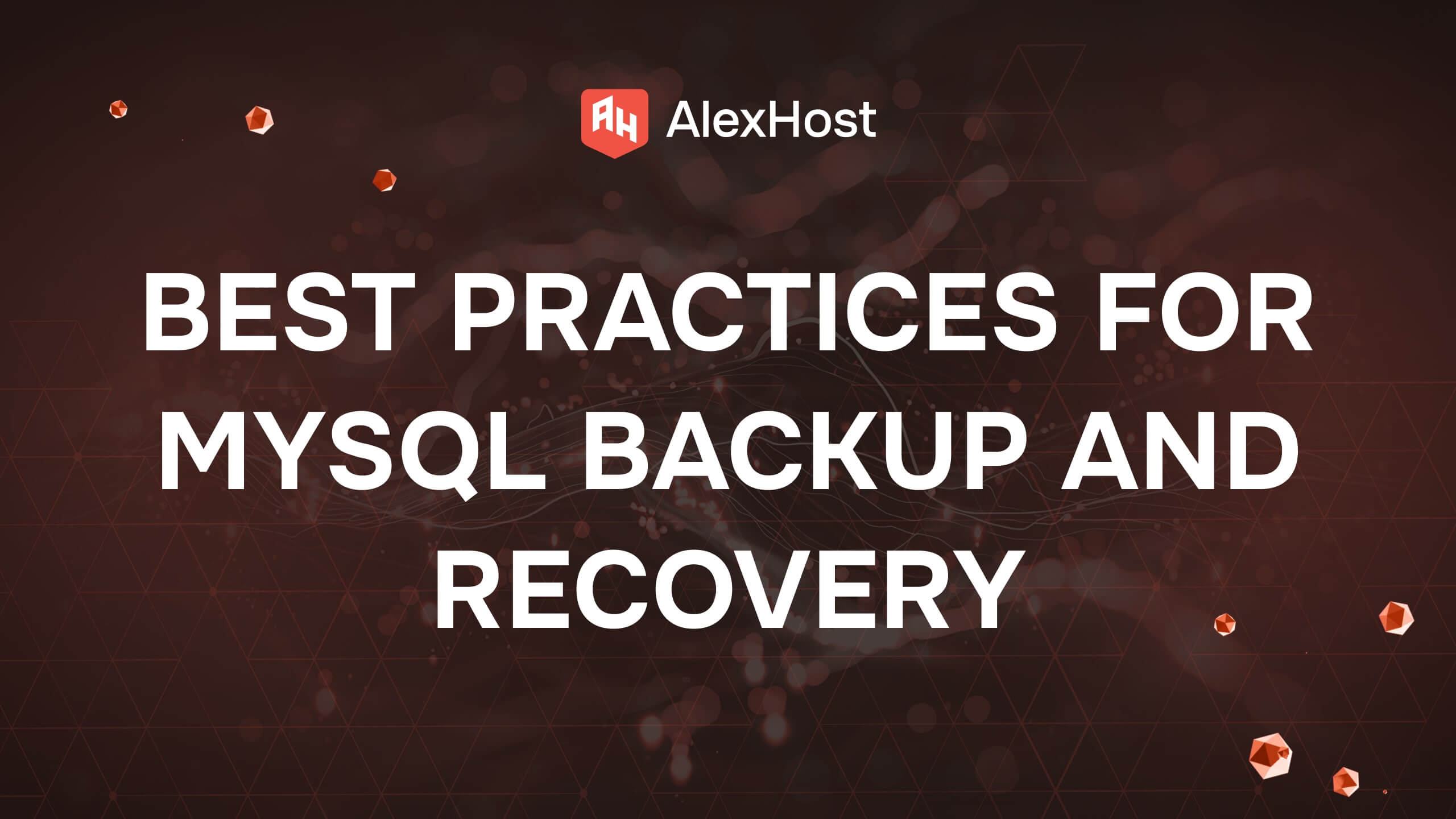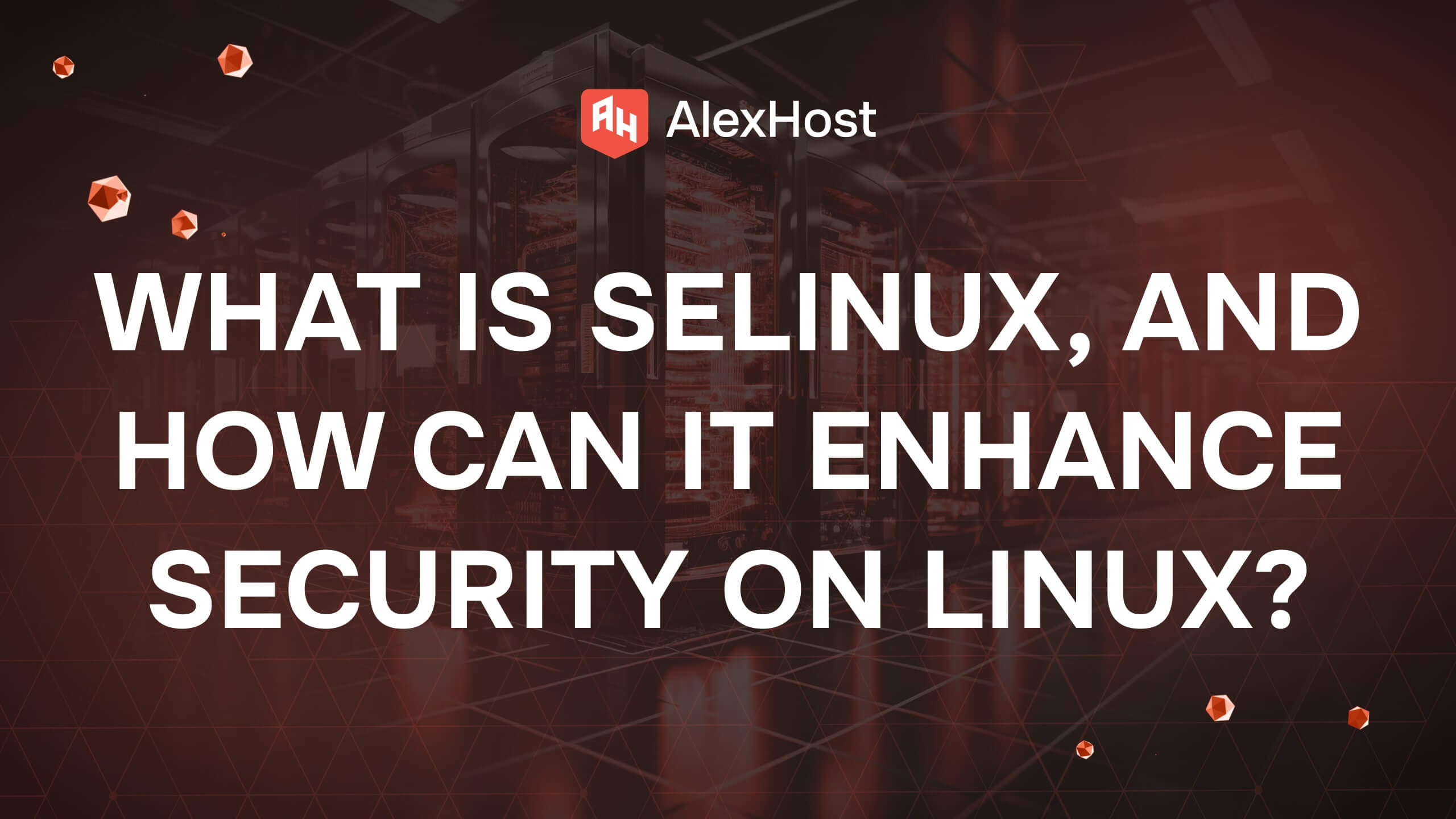Cara Menginstal TeamSpeak pada VPS saya
Menginstal TeamSpeak pada server virtual cukup sederhana dan dapat dilakukan pada OS populer seperti Ubuntu atau CentOS. Di bawah ini adalah panduan langkah demi langkah tentang cara menginstal TeamSpeak Server pada server virtual berbasis Ubuntu. Jika Anda memiliki OS yang berbeda, prosedurnya akan serupa, dengan sedikit perbedaan.
Persyaratan minimum untuk menginstal dan menjalankan TeamSpeak pada VPS adalah sebagai berikut:
- 1 Inti CPU
- rAM 512 MB
- ruang Disk 1-2 GB
- koneksi jaringan 10 Mbps
Anda dapat dengan mudah memulai dengan konfigurasi minimum paket tarif VPS U1
Membuat Pengguna Baru
Perbarui repositori dan instal pembaruan yang diperlukan:
sudo apt update && sudo apt upgrade -y
Buat pengguna baru untuk menjalankan TeamSpeak (disarankan untuk alasan keamanan):
sudo adduser teamspeak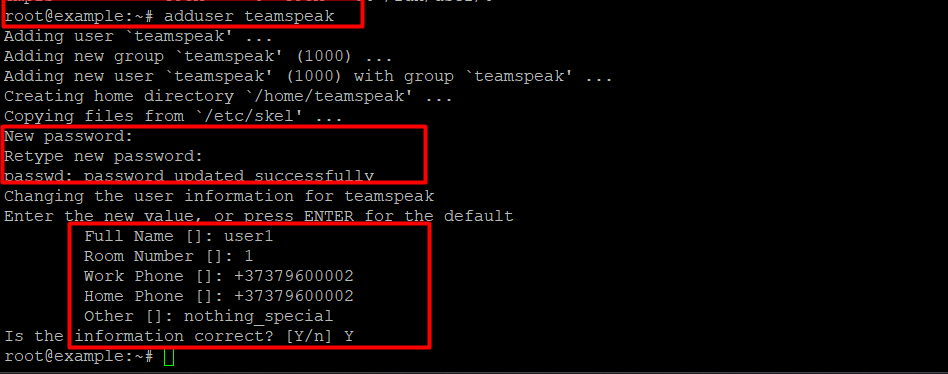
Unduh Server TeamSpeak
Beralih ke pengguna teamspeak:
sudo su - teamspeakUnduh versi Server TeamSpeak terbaru (untuk 64-bit):
wget https://files.teamspeak-services.com/releases/server/3.13.7/teamspeak3-server_linux_amd64-3.13.7.tar.bz2 -O teamspeak-server.tar.bz2
Ekstrak arsip yang diunduh:
tar xvf teamspeak3-server_linux_amd64-3.13.7.tar.bz2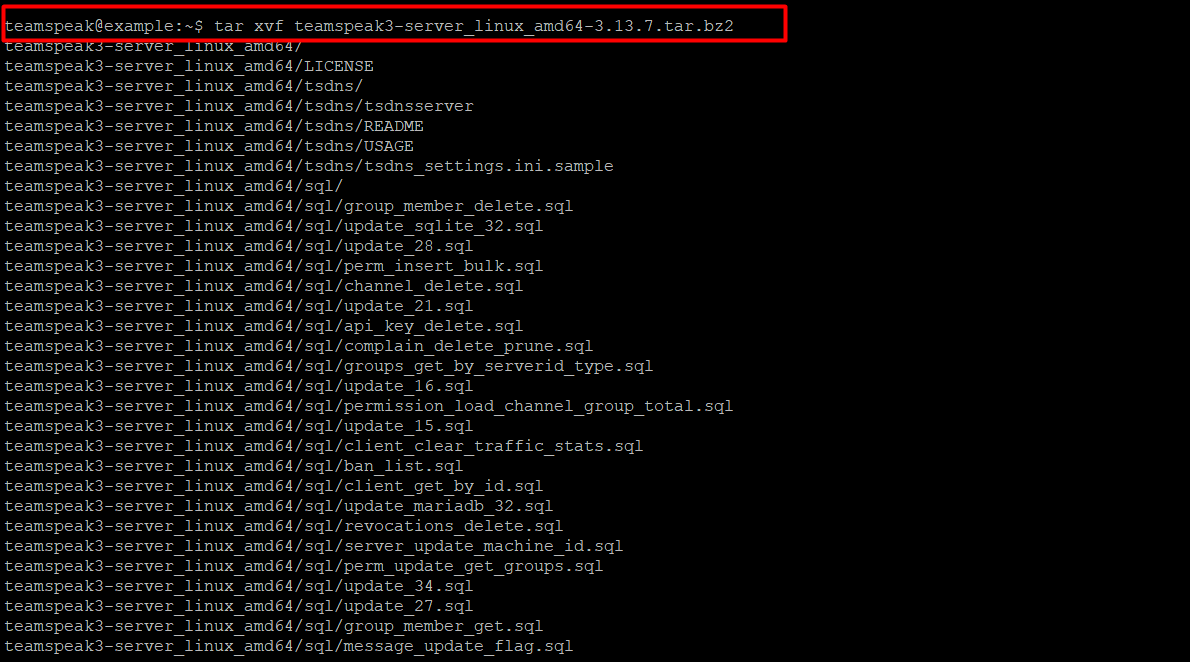
exit Instal Server TeamSpeak
Masukkan perintah:
apt install bzip2- Anda juga dapat menginstal server TeamSpeak menggunakan skrip instalasi otomatis. Hubungkan dan masuk ke server Anda
ssh root@server_ip -p ssh_port
wget https://bill.alexhost.com/downloads/teamspeak_install.sh
chmod +x teamspeak_install.sh
./teamspeak_install.sh
Ubah pengguna ke teamspeak yang baru dibuat dan unduh server:
su - teamspeak
wget https://files.teamspeak-services.com/releases/server/3.13.7/teamspeak3-server_linux_amd64-3.13.7.tar.bz2 -O teamspeak-server.tar.bz2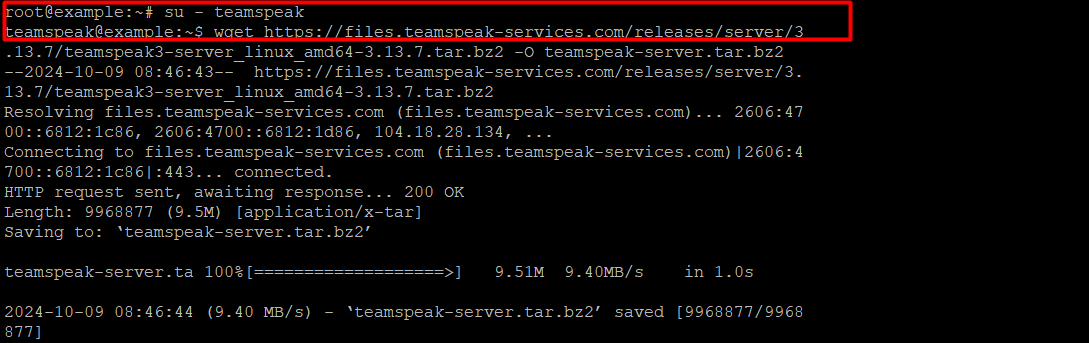
Kemudian Anda harus mengekstrak arsip tersebut. Ini tersedia dengan perintah ini:
tar xvfj teamspeak-server.tar.bz2 --strip-components 1Sekarang Anda harus menerima perjanjian lisensi. Buatlah sebuah file kosong:
touch ~/.ts3server_license_acceptedSetelah itu, keluarlah dari pengguna saat ini dengan hanya masuk:
exitMembuat layanan sistem
Untuk mengelola server TeamSpeak, mari kita buat layanan sistem. Buka editor untuk membuat file layanan:
nano /etc/systemd/system/teamspeak.serviceTambahkan kode berikut – https://telegra.ph/nano-etcsystemdsystemteamspeakservice-10-09
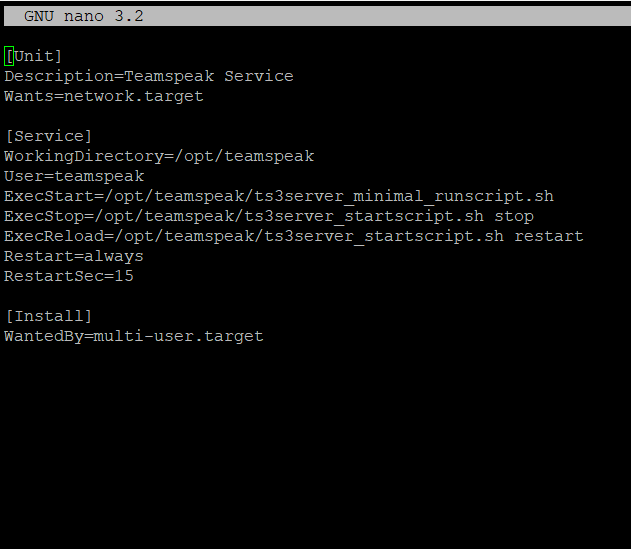
Simpan (ctrl s) file tersebut dan keluar dari editor. Terapkan perubahan dengan perintah:
systemctl daemon-reloadAktifkan layanan agar dimulai pada saat pengaktifan sistem, dan mulai sekarang:
systemctl enable --now teamspeakUntuk memeriksa status server, gunakan perintah:
systemctl status teamspeakMengatur kata sandi administrator
Sebelum melakukan tindakan ini, kita perlu menghentikan server. Ini dapat dilakukan dengan menggunakan perintah ini:
systemctl stop teamspeak.serviceSekarang mulai server dengan kata sandi administrator:
su - teamspeak
./ts3server_startscript.sh start serveradmin_password=YourPasswdSetelah mengatur kata sandi, hentikan layanan TeamSpeak:
./ts3server_startscript.sh stop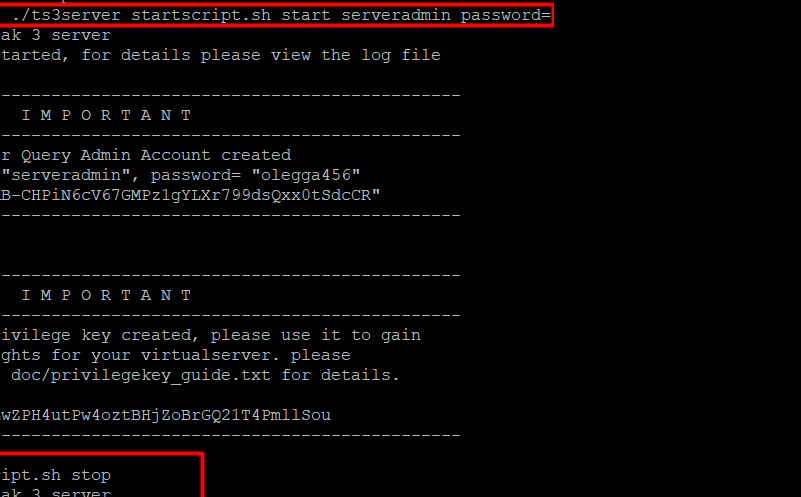
Selanjutnya, keluar dengan mengetik:
exitMulai layanan TeamSpeak:
systemctl start teamspeak.serviceMenghubungkan ke Server TeamSpeak
Sekarang Anda dapat melanjutkan ke tahap mengunduh dan menginstal TeamSpeak di desktop Anda. Setelah tersambung, masukkan token yang telah dibuat ketika layanan dimulai. Token ini dapat ditemukan dengan menggunakan perintah yang dijalankan:
grep -i token /opt/teamspeak/logs/*