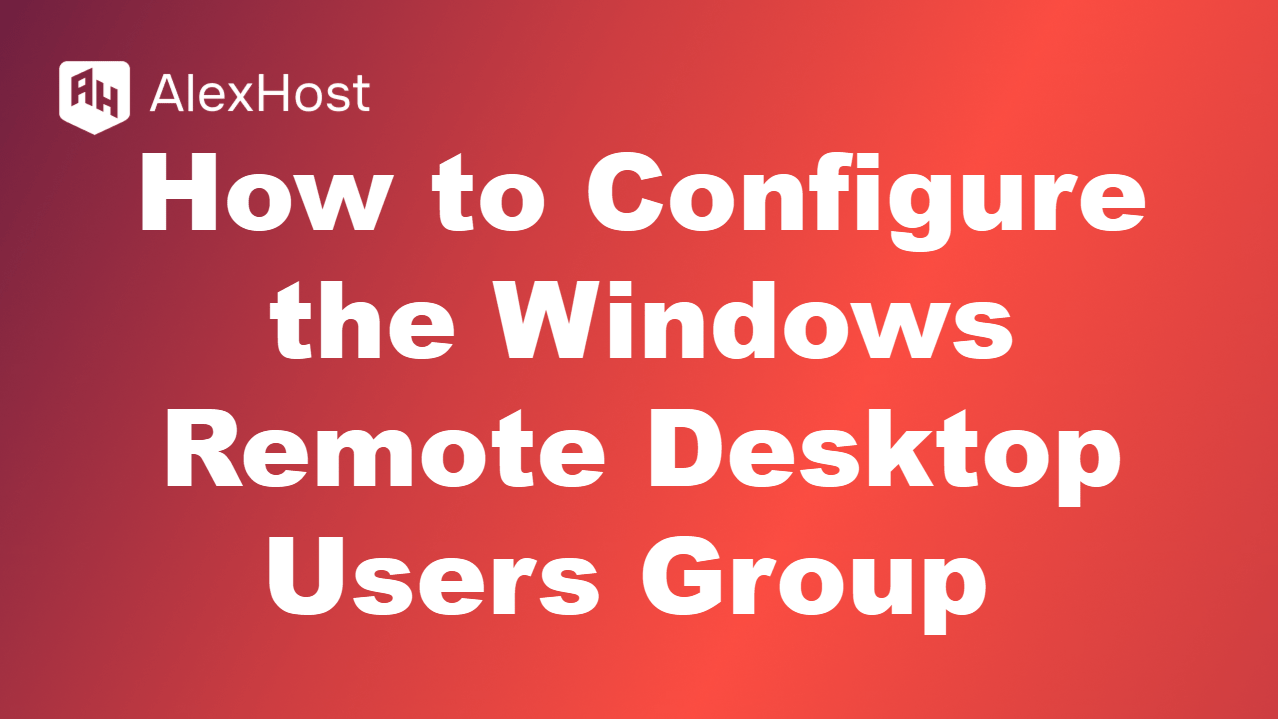Cómo instalar Flutter en su VPS Windows
Flutter es un popular kit de herramientas de interfaz de usuario de código abierto de Google que se utiliza para crear aplicaciones compiladas de forma nativa para móviles, web y escritorio a partir de un único código base. Si quieres empezar a desarrollar aplicaciones Flutter en Windows, esta guía te guiará por el proceso en seis sencillos pasos.
Requisitos previos
Antes de empezar, asegúrate de que tu sistema cumple los siguientes requisitos:
- Sistema operativo: Windows 10 o posterior (64 bits)
- Espacio en disco: Al menos 1,64 GB de espacio libre (excluyendo el espacio para IDE/herramientas).
- Herramientas: Git para Windows para clonar el repositorio de Flutter.
¡Vamos a empezar!
Paso 1: Descarga el SDK de Flutter
El primer paso es descargar el SDK de Flutter:
- Vaya al sitio web oficial de Flutter: https://flutter.dev/docs/get-started/install.
- Desplázate hasta la sección de Windows.
- Haz clic en el botón “Download Flutter SDK ” para descargar la última versión estable en formato .zip.
Una vez descargado, extraiga el archivo .zip a un directorio de su sistema en el que desee almacenar Flutter (por ejemplo, C:\flutter).
Nota: Asegúrate de que la ruta al SDK no contiene espacios, ya que esto puede causar problemas durante la instalación.
Paso 2: Añadir Flutter a la ruta del sistema
A continuación, debe añadir el comando flutter a la ruta PATH del sistema para poder ejecutarlo desde la línea de comandos.
- Pulse la tecla R de Windows, escriba sysdm.cpl y pulse Intro.
- En la ventana Propiedades del sistema, haz clic en la pestaña Avanzadas y, a continuación, en Variables de entorno.
- En Variables de usuario, busque la variable Ruta y haga clic en Editar.
- En la ventana Editar variable de entorno, haga clic en Nueva y añada la ruta a la carpeta bin del SDK de Flutter (por ejemplo, C:\flutter\bin).
- Haga clic en Aceptar para guardar y salir de todos los cuadros de diálogo.
Para confirmar que el comando Flutter funciona, abra un nuevo símbolo del sistema y ejecútelo:
flutter --version
Si se ha instalado correctamente, debería mostrar la versión de Flutter y otros detalles.
Paso 3: Instalar Git para Windows
Flutter requiere Git para el control de versiones y la gestión de dependencias. Si aún no tiene instalado Git, siga estos pasos:
- Visite el sitio web de Git para Windows: https://gitforwindows.org/.
- Descarga e instala Git utilizando la configuración predeterminada.
- Durante la instalación, asegúrate de que la opción Git desde la línea de comandos está seleccionada para que se integre con el terminal.
Tras la instalación, comprueba que Git está instalado ejecutando el siguiente comando en un nuevo terminal:
git --version
Paso 4: Ejecutar flutter doctor
Una vez instalados Git y Flutter, utiliza el comando flutter doctor para comprobar las dependencias y diagnosticar posibles problemas. Ejecute este comando en el terminal:
flutter doctor
Este comando comprueba tu entorno y muestra un informe de las herramientas necesarias como el SDK de Dart, Android Studio o Visual Studio. El resultado será algo parecido a esto:
Resumendoctor(para ver todos los detalles, ejecuta flutter doctor -v):
[✓] Flutter (Canal estable, 3.0.0, en Microsoft Windows [Versión 10.0.19042.928], locale en-US)
[!] Android toolchain - desarrollar para dispositivos Android (Android SDK versión 30.0.3)
✗ A Android SDK le faltan herramientas de línea de comandos; descárgalo de https://developer.android.com/studio
[!] Xcode - desarrolla para iOS y macOS (Xcode 12.5)
✗ Xcode no está instalado; es necesario para el desarrollo de iOS.
Es posible que vea advertencias sobre las dependencias que faltan como Android Studio, que vamos a abordar en los próximos pasos.
Paso 5: Instalar Android Studio y configurar el SDK
Para desarrollar y ejecutar aplicaciones Android usando Flutter, necesitas instalar Android Studio y configurar el SDK de Android:
- Descarga Android Studio desde https://developer.android.com/studio.
- Instala Android Studio, asegurándote de incluir Android SDK y Android SDK Command-line Tools durante la instalación.
- Tras la instalación, abra Android Studio, vaya a Archivo > Configuración > Apariencia y comportamiento > Configuración del sistema > Android SDK, y compruebe que el SDK está instalado.
Una vez instalado, también es necesario aceptar las licencias de Android. Abra un nuevo terminal y ejecute:
flutter doctor --android-licenses
Siga las instrucciones para aceptar todas las licencias.
Paso 6: Instalar un IDE (Opcional)
Aunque no es necesario, es probable que desee un IDE para desarrollar aplicaciones Flutter de manera eficiente. Dos opciones populares son Android Studio y Visual Studio Code (VS Code). Flutter se integra bien con ambos.
- Android Studio:
- Abre Android Studio.
- Ve a Plugins (en Archivo > Configuración > Plugins) y busca “Flutter”.
- Instala el plugin Flutter junto con el plugin Dart, necesario para el desarrollo de Flutter.
- Código de Visual Studio:
- Descarga e instala VS Code desde https://code.visualstudio.com/.
- Abra VS Code y vaya a la pestaña Extensiones (Ctrl Mayús X).
- Busque “Flutter” e instale las extensiones Flutter y Dart.
Conclusión
¡Enhorabuena! Has instalado correctamente Flutter en tu máquina Windows. Ya estás listo para empezar a crear aplicaciones móviles, de escritorio o web con Flutter.
Para crear un nuevo proyecto Flutter, simplemente ejecute:
flutter create mi_primera_app
Cambia al directorio del proyecto:
cd mi_primera_app
Y ejecuta la aplicación usando
flutter run
Esto lanzará la aplicación en tu emulador conectado o dispositivo físico. ¡Feliz programación!