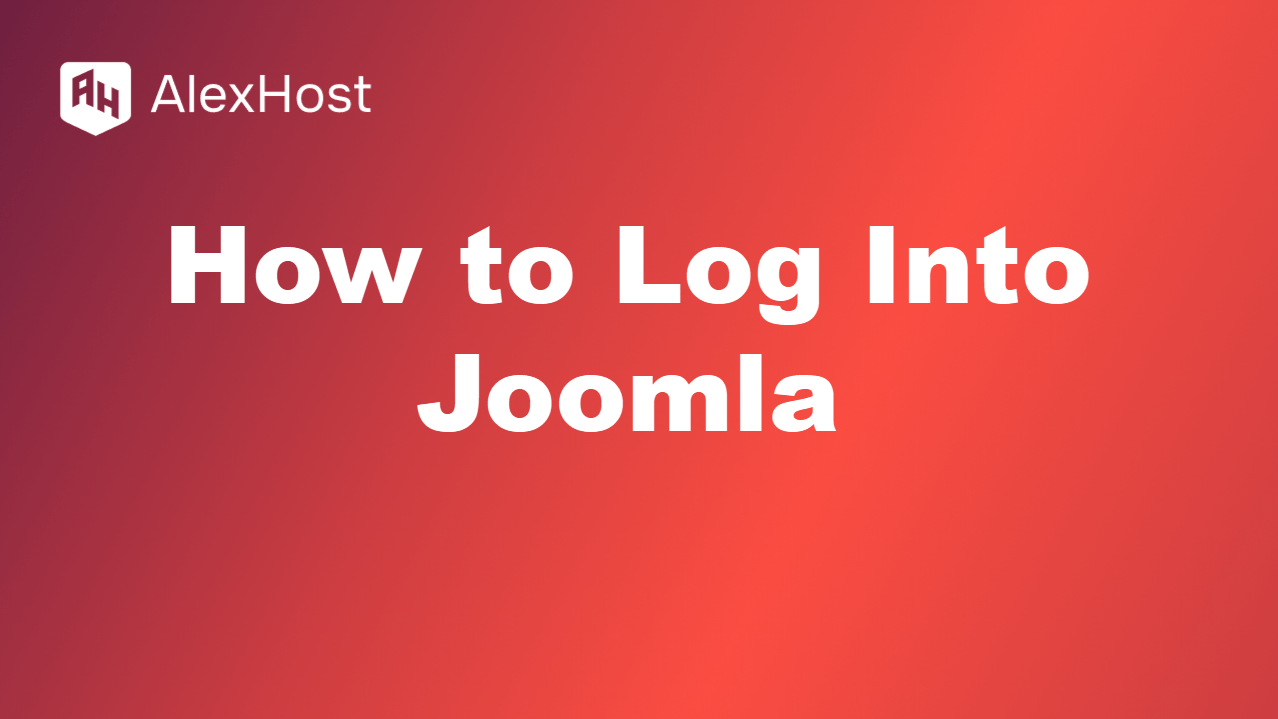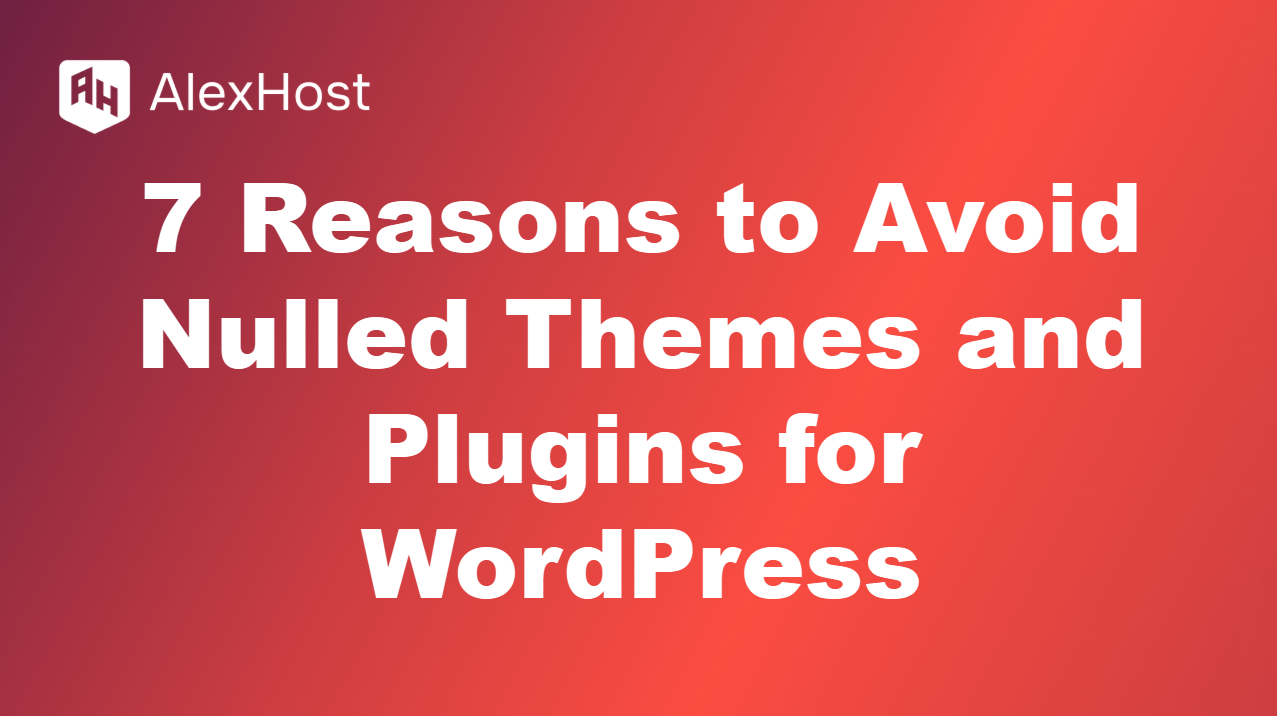Cómo eliminar “wordpress” de la URL de su sitio web
Si la URL de su sitio WordPress contiene “wordpress” (por ejemplo, sudominio.com/wordpress), probablemente significa que WordPress se instaló en un subdirectorio en lugar de la carpeta raíz. Eliminar “wordpress” de la URL de su sitio puede ayudar a que su sitio web tenga un aspecto más limpio y profesional. Afortunadamente, puede hacerlo sin reinstalar WordPress.
Aquí tienes una guía paso a paso para eliminar “wordpress” de la URL de tu sitio.
Paso 1: Haga una copia de seguridad de su sitio web
Antes de realizar cualquier cambio en su sitio de WordPress, es crucial hacer una copia de seguridad de su sitio web, incluidos los archivos y la base de datos, para evitar posibles problemas. Puedes utilizar plugins como UpdraftPlus o la herramienta de copia de seguridad de tu proveedor de alojamiento.
Paso 2: Mover los archivos de WordPress al directorio raíz
Si WordPress está instalado en el subdirectorio /wordpress, deberá mover los archivos al directorio raíz de su sitio (por ejemplo, public_html). Este proceso consiste en copiar los archivos de WordPress de la subcarpeta a la raíz sin reinstalar el CMS.
Pasos a seguir:
- Acceda a su servidor web:
- Utiliza un cliente FTP como FileZilla o accede al Administrador de Archivos de tu cuenta de hosting.
- Navegue hasta el subdirectorio:
- Busque el subdirectorio wordpress (por ejemplo, sudominio.com/wordpress) en la carpeta public_html de su alojamiento.
- Mueve los archivos de WordPress:
- Copie todos los archivos dentro de la carpeta /wordpress (pero no la carpeta en sí) al directorio raíz (public_html).
- Asegúrate de incluir los archivos ocultos como .htaccess.
Importante: No elimine todavía los archivos originales. Cópialos primero para asegurarte de que la transición funciona correctamente.
Paso 3: Cambiar la URL de WordPress y la dirección del sitio
Una vez que haya movido los archivos, tendrá que actualizar la dirección de WordPress (URL) y la dirección del sitio (URL) en el panel de control de WordPress para eliminar “/wordpress” de la URL del sitio.
Pasos:
- Inicie sesión en su panel de WordPress.
- Vaya a Configuración > General.
- Actualice los siguientes campos:
- Dirección de WordPress (URL): Cambie de https://yourdomain.com/wordpress a https://yourdomain.com.
- Dirección del sitio (URL): Cambiar de https://yourdomain.com/wordpress a https://yourdomain.com.
- Haga clic en Guardar cambios.
Paso 4: Actualice sus Permalinks
Después de mover los archivos y actualizar las URL, tendrá que actualizar sus permalinks para asegurarse de que todos los enlaces funcionan correctamente en su sitio.
Pasos a seguir:
- Ve a Ajustes > Enlaces permanentes en tu panel de WordPress.
- Sin cambiar nada, haz clic en Guardar cambios para actualizar la estructura de enlaces permanentes.
Paso 5: Comprobar y actualizar los enlaces internos y los medios de comunicación
Después de trasladar su sitio y cambiar las URL, es posible que algunos enlaces internos (por ejemplo, imágenes, archivos multimedia, enlaces a páginas internas) sigan conteniendo la antigua URL /wordpress. Utilice un plugin como Better Search Replace para encontrar y reemplazar rápidamente cualquier instancia de /wordpress en su base de datos.
Pasos a seguir:
- Instale y active el plugin Better Search Replace.
- Vaya a Herramientas > Reemplazar mejor búsqueda.
- En el campo Buscar, introduzca /wordpress.
- En el campo Reemplazar por, introduzca sólo /.
- Seleccione las tablas de la base de datos que desea actualizar (normalmente, todas las tablas relacionadas con WordPress).
- Ejecute la búsqueda y reemplazo.
Paso 6: Actualice su archivo .htaccess
Su archivo .htaccess es responsable de redirigir las peticiones en su servidor. Si ha movido los archivos manualmente, es posible que tenga que actualizar el archivo .htaccess.
Pasos:
- Acceda a su servidor a través de FTP o del Administrador de Archivos.
- Localice el archivo .htaccess en la carpeta raíz (public_html).
- Asegúrese de que incluye las reglas de reescritura correctas de WordPress:# BEGIN WordPress RewriteEngine On RewriteBase / RewriteRule ^index\.php$ – [L] RewriteCond %{REQUEST_FILENAME} !-f RewriteCond %{REQUEST_FILENAME} !-d RewriteRule . /index.php [L] # END WordPress
- Guarde y cierre el archivo .htaccess si se han realizado cambios.
Paso 7: Pruebe su sitio web
Una vez completados todos los pasos, pruebe su sitio web a fondo para asegurarse de que todo funciona como se espera.
Qué comprobar:
- Visite su sitio utilizando la nueva URL (por ejemplo, https://yourdomain.com) y asegúrese de que todas las páginas se cargan correctamente.
- Compruebe sus enlaces internos, imágenes y medios para verificar que ninguna URL apunta a la antigua ruta /wordpress.
- Asegúrese de que su panel de administración es accesible en https://yourdomain.com/wp-admin.
Paso 8: Configurar redireccionamientos 301 (opcional)
Si su sitio ha estado activo durante un tiempo con la URL /wordpress, es una buena idea configurar redireccionamientos 301 para garantizar que cualquier visitante que utilice la URL antigua sea redirigido a la nueva.
Pasos a seguir:
- Abra el archivo .htaccess ubicado en la carpeta raíz.
- Añada la siguiente regla de redirección:Redirección 301 /wordpress/ https://yourdomain.com/
- Guarde y cierre el archivo.
Esto asegurará que cualquiera que visite https://yourdomain.com/wordpress será redirigido automáticamente a https://yourdomain.com.
Conclusión
Eliminar “wordpress” de la URL de su sitio es un proceso sencillo que mejora el aspecto profesional de su sitio web. Si traslada los archivos del subdirectorio a la carpeta raíz, actualiza la configuración de WordPress y se asegura de que las URL son correctas, podrá realizar este cambio sin problemas. Sólo asegúrese de hacer una copia de seguridad de su sitio web antes de realizar cualquier cambio, y siga cada paso cuidadosamente para evitar cualquier tiempo de inactividad o enlaces rotos.