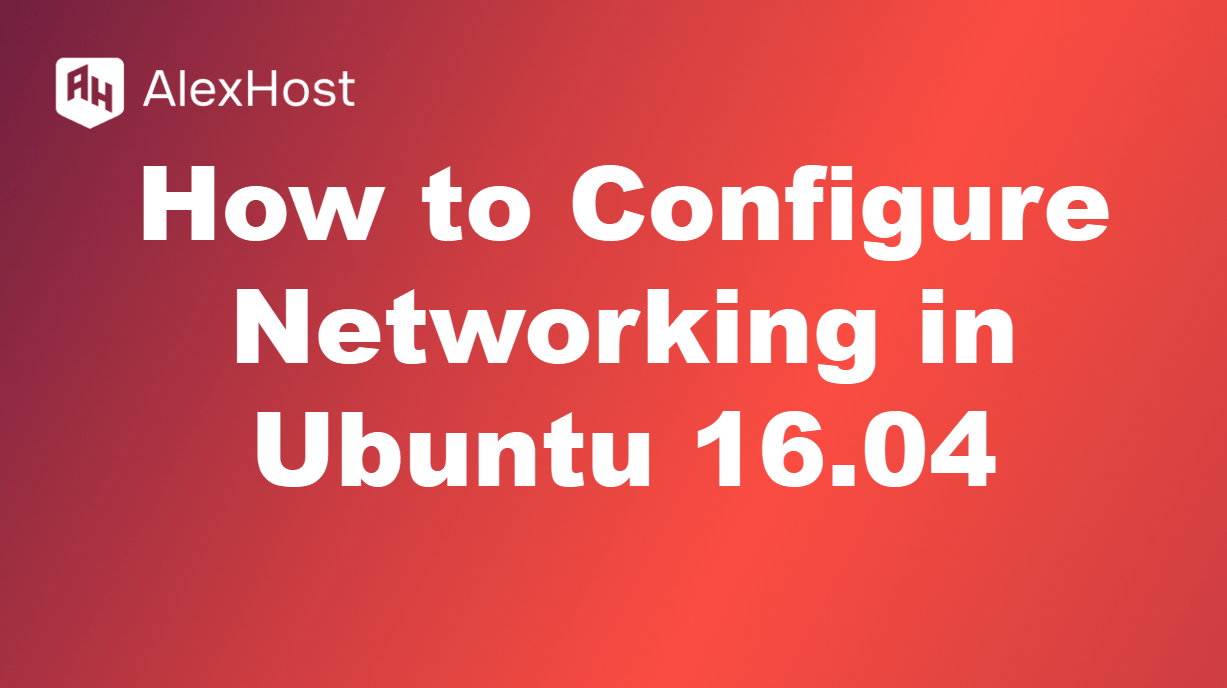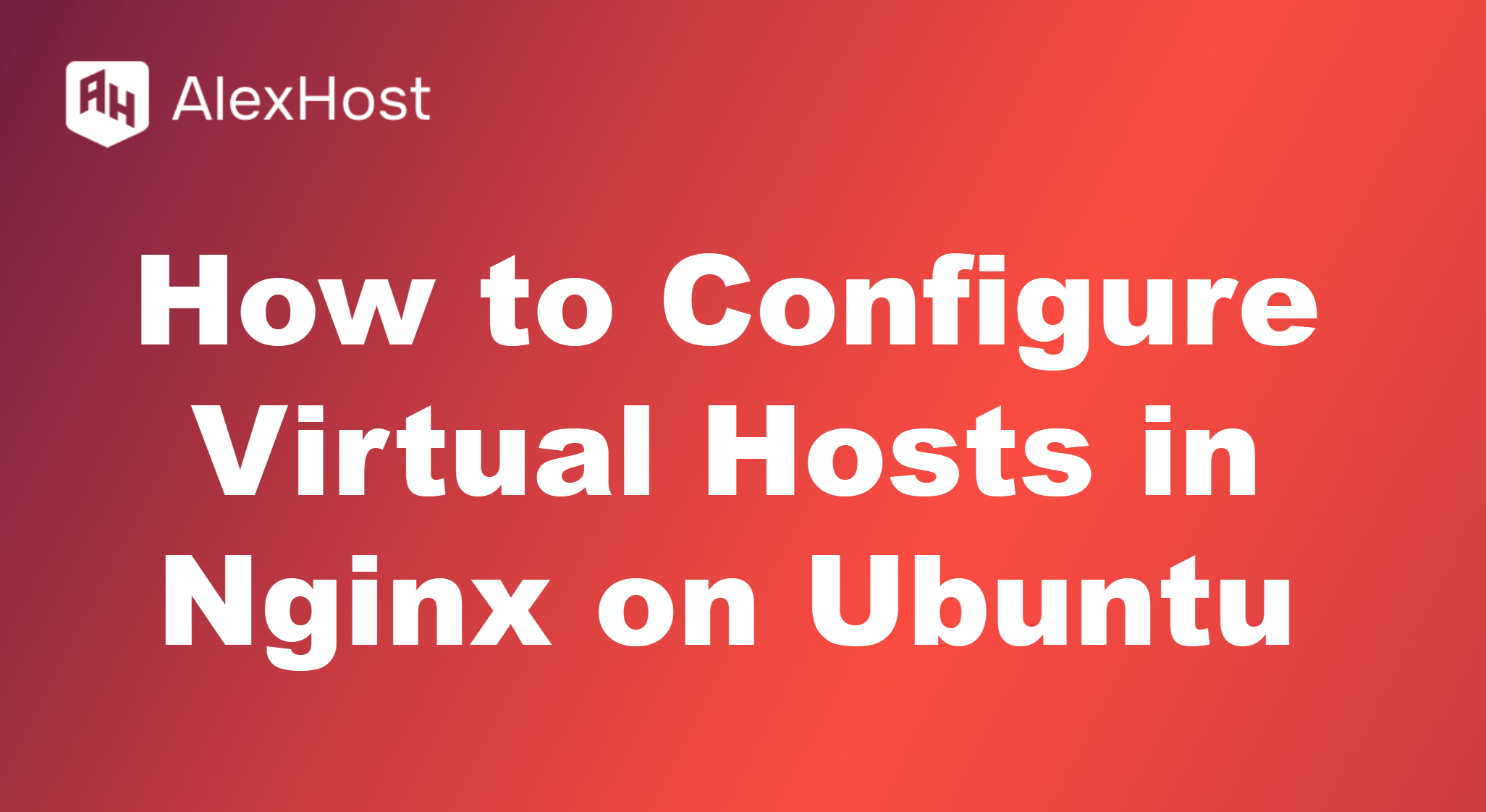Cómo eliminar el paquete en Ubuntu
La gestión y optimización de su servidor Ubuntu es crucial para mantener el máximo rendimiento, especialmente cuando se alojan aplicaciones críticas. El Alojamiento VPS Linux de AlexHost proporciona una plataforma fiable y segura, dándole la flexibilidad de gestionar eficientemente los paquetes instalados utilizando herramientas como apt, dpkg o snap. Con acceso completo a la raíz y recursos escalables, AlexHost le asegura que puede personalizar su entorno de servidor para satisfacer sus necesidades, ya sea que esté agregando nuevo software o eliminando paquetes obsoletos.
La gestión de los paquetes instalados en Ubuntu es generalmente un proceso sencillo, gracias al sistema de gestión de paquetes fácil de usar proporcionado por el sistema operativo. Sin embargo, a medida que utiliza su sistema, puede llegar un momento en el que necesite desinstalar software, ya sea porque ya no lo necesita, porque está causando conflictos con otros programas instalados o porque simplemente quiere liberar espacio en disco. Afortunadamente, Ubuntu proporciona varias formas eficientes de eliminar paquetes, utilizando gestores de paquetes de alto y bajo nivel, como apt y dpkg. Estas herramientas ofrecen un rango de opciones para la eliminación de paquetes, desde simples desinstalaciones hasta eliminaciones más completas que aseguran que todos los archivos asociados y dependencias sean eliminados de su sistema.
En esta guía, recorreremos los diferentes métodos que puede usar para desinstalar paquetes en Ubuntu, cada método adaptado a diferentes casos de uso, experiencia técnica y preferencias. Dependiendo de cuánto control desee sobre el proceso de desinstalación, puede elegir entre una interfaz gráfica de usuario (GUI) para una experiencia más fácil de usar o la línea de comandos para un control más detallado.
Métodos para eliminar paquetes en Ubuntu
1. Usando el comando apt remove
El comando apt remove es el método más utilizado para desinstalar paquetes en Ubuntu. Elimina el paquete en sí, pero deja atrás los archivos de configuración, lo que facilita la reinstalación del paquete más tarde con la misma configuración.
Sintaxis:
sudo apt remove
Por ejemplo, si desea eliminar el editor de texto nano, debe ejecutar:
sudo apt remove nano
Esto desinstalará el paquete pero conservará sus archivos de configuración en caso de que decida volver a instalarlo en el futuro.
2. Eliminar completamente un paquete: apt purge
Si desea eliminar completamente un paquete, incluyendo todos sus archivos de configuración asociados, utilice la orden apt purge. Esto asegura que no quede ningún rastro del paquete en su sistema.
Sintaxis:
sudo apt purge
Por ejemplo, para eliminar completamente el paquete nano junto con sus archivos de configuración, utilizarías:
sudo apt purge nano
3. Uso de apt autoremove para limpiar dependencias no utilizadas
Cuando instala paquetes en Ubuntu, a menudo se instalan dependencias adicionales para dar soporte al paquete principal. Sin embargo, cuando elimina el paquete principal, esas dependencias pueden permanecer en el sistema. El comando apt autoremove ayuda a limpiar estas dependencias no utilizadas.
Sintaxis:
sudo apt autoremove
Esto escaneará su sistema en busca de dependencias innecesarias y las eliminará.
4. Uso de dpkg para eliminar paquetes
El comando dpkg es un gestor de paquetes de bajo nivel que no maneja dependencias como lo hace apt . Puede usar dpkg para eliminar directamente un paquete, pero puede que necesite resolver manualmente cualquier problema de dependencia.
Sintaxis:
sudo dpkg --remove
Por ejemplo, para eliminar el paquete nano con dpkg, ejecute:
sudo dpkg --remove nano
Tenga en cuenta que dpkg no eliminará automáticamente ninguna dependencia de la que dependa el paquete.
5. Eliminación de paquetes Snap
Además de los paquetes .deb tradicionales, Ubuntu también soporta paquetes snap. Para desinstalar un paquete snap, utilice el comando snap remove .
Sintaxis:
sudo snap remove
Por ejemplo, para eliminar una versión snap del reproductor multimedia vlc, utilice:
sudo snap remove vlc
Conclusión
La desinstalación de paquetes en Ubuntu es un proceso sencillo que se puede hacer usando una variedad de comandos, dependiendo de si desea mantener los archivos de configuración o limpiar las dependencias no utilizadas. Tanto si usas apt, dpkg o snap, Ubuntu te proporciona todas las herramientas necesarias para gestionar el software instalado de forma eficiente.
Al limpiar regularmente los paquetes y dependencias no utilizados, puedes mantener tu sistema libre de desorden y optimizado para el rendimiento.