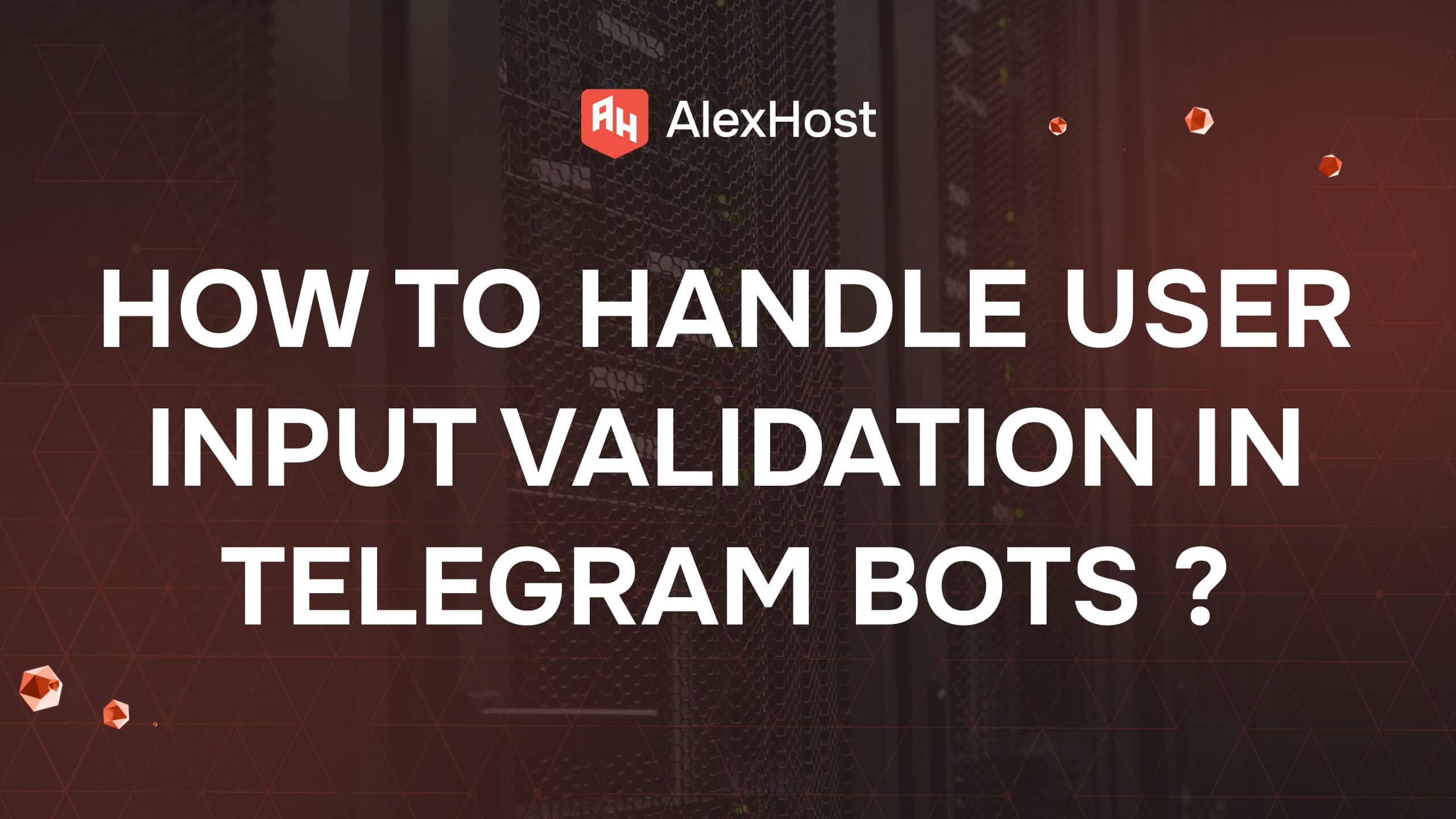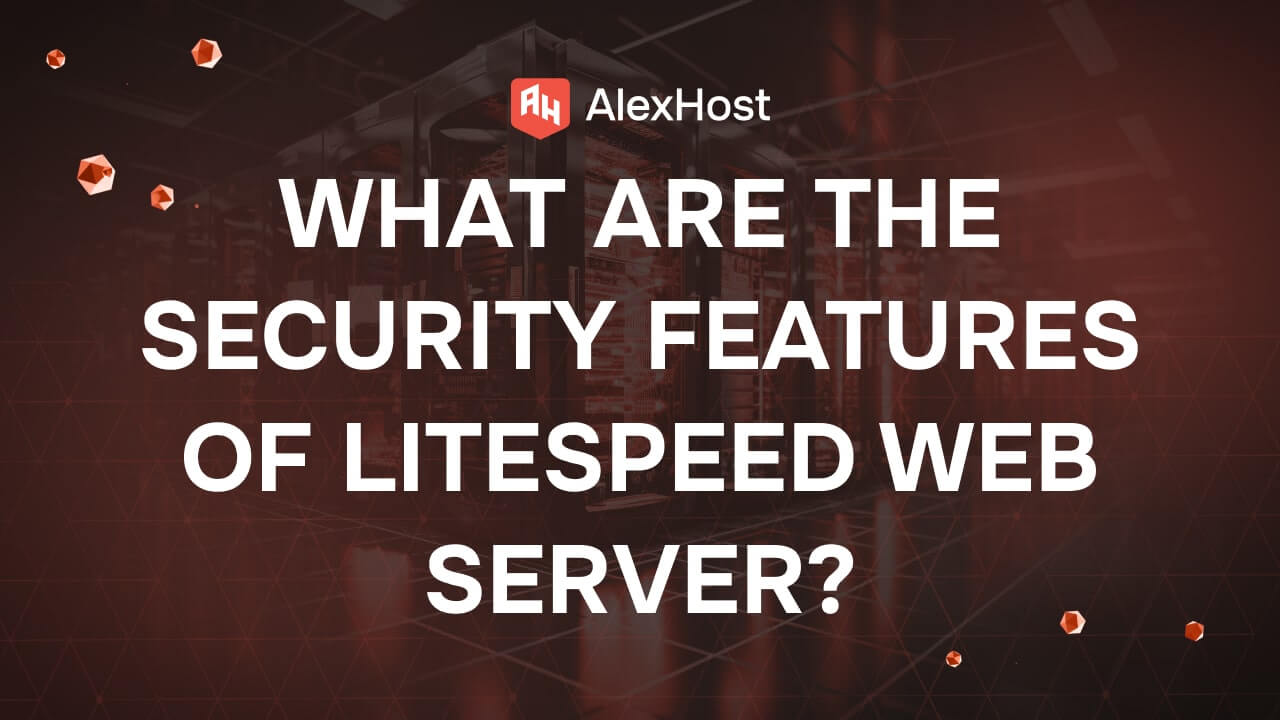Cómo Borrar la Caché SSL en los Navegadores Web de Mac y Windows: Guía paso a paso
Los certificados SSL (Secure Sockets Layer) desempeñan un papel crucial en la seguridad de las conexiones entre un cliente (como un navegador web) y un servidor, ya que cifran los datos intercambiados. Cuando visita un sitio web que utiliza SSL, su navegador almacena los certificados SSL en su caché para acelerar futuras conexiones. Sin embargo, hay ocasiones en las que es necesario borrar la caché SSL, especialmente cuando se ha actualizado o cambiado un certificado SSL, o si se producen errores relacionados con SSL, como certificados obsoletos o no válidos.
Este artículo le guiará a través de la limpieza de la caché SSL en los navegadores web Mac y Windows, ayudando a garantizar una experiencia de navegación suave y segura.
¿Por qué borrar la caché SSL?
Borrar la caché SSL puede ser necesario en las siguientes situaciones:
- Actualización del certificado SSL: Si un sitio web ha renovado o cambiado su certificado SSL, es posible que su navegador siga utilizando la versión antigua almacenada en caché, provocando errores.
- Errores de conexión SSL: Si te encuentras con problemas de conexión SSL (como los avisos “Error de protocolo SSL” o “Tu conexión no es privada”), borrar la caché puede resolver a menudo el problema.
- Problemas de seguridad: Para mayor seguridad, borrar los datos SSL almacenados en caché evita que la información confidencial pueda verse comprometida.
Veamos cómo borrar la caché SSL en distintos navegadores para Windows y macOS.
Cómo borrar la caché SSL en los navegadores web de Windows
1. Google Chrome (Windows)
Google Chrome no dispone de una opción directa para borrar sólo la caché SSL, pero permite borrar todos los datos de navegación, incluidos los certificados almacenados en caché. A continuación se indica cómo hacerlo:
Instrucciones paso a paso:
- Abre Google Chrome.
- Haz clic en el icono de menú de tres puntos de la esquina superior derecha y ve a Configuración.
- Desplázate hacia abajo y haz clic en Privacidad y seguridad.
- Haz clic en Borrar datos de navegación.
- Selecciona Todo el tiempo para el intervalo de tiempo.
- Asegúrate de que la opción Imágenes y archivos almacenados en caché esté seleccionada.
- Haz clic en Borrar datos.
Esto borrará los datos almacenados en caché de Chrome, incluida la caché SSL.
2. Microsoft Edge (Windows)
Al igual que Chrome, Edge permite a los usuarios borrar todos los datos de navegación, incluidos los certificados SSL:
Instrucciones paso a paso:
- Abre Microsoft Edge.
- Haz clic en el icono de menú de tres puntos situado en la esquina superior derecha y selecciona Configuración.
- Ve a Privacidad, búsqueda y servicios.
- Desplázate hasta Borrar datos de navegación y haz clic en Elegir qué borrar.
- Establece el intervalo de tiempo en Todo el tiempo.
- Asegúrate de que la opción Imágenes y archivos en caché esté seleccionada.
- Haz clic en Borrar ahora.
3. Mozilla Firefox (Windows)
Firefox ofrece una opción más detallada para borrar el contenido web almacenado en caché:
Instrucciones paso a paso:
- Abre Firefox.
- Haz clic en el menú hamburguesa (tres líneas horizontales) de la esquina superior derecha y selecciona Configuración.
- En la pestaña Privacidad y seguridad, desplázate hasta la sección Cookies y datos del sitio.
- Haz clic en Borrar datos.
- Marca Contenido web en caché.
- Haz clic en Borrar.
Si necesita eliminar certificados específicos
- Desplácese más abajo hasta la sección Certificados.
- Haga clic en Ver certificados.
- Seleccione el certificado y haga clic en Eliminar.
4. Internet Explorer (Windows)
Aunque Internet Explorer ya está prácticamente obsoleto, es posible que algunos usuarios necesiten borrar su caché SSL:
Instrucciones paso a paso:
- Abre Internet Explorer.
- Haga clic en el icono de engranaje y vaya a Opciones de Internet.
- En la pestaña Contenido, haz clic en Borrar estado SSL.
- Una ventana emergente confirmará que se ha borrado la caché SSL.
Cómo borrar la caché SSL en los navegadores web de Mac
1. Safari (macOS)
Safari gestiona la caché SSL automáticamente, pero borrar los datos del navegador es una buena forma de refrescar los certificados almacenados en caché:
Instrucciones paso a paso:
- Abra Safari.
- En la barra de menús, haz clic en Safari y, a continuación, selecciona Preferencias.
- Vaya a la pestaña Privacidad y haga clic en Administrar datos de sitios web.
- Busca el sitio web con problemas de SSL, selecciónalo y haz clic en Eliminar.
- Alternativamente, haz clic en Eliminar todo para borrar todos los datos almacenados en caché.
2. Google Chrome (macOS)
La eliminación de la caché SSL en Chrome para macOS es idéntica al proceso en Windows:
Instrucciones paso a paso:
- Abre Google Chrome.
- Haz clic en el menú de tres puntos y ve a Configuración.
- Accede a Privacidad y seguridad y haz clic en Borrar datos de navegación.
- Establece el intervalo de tiempo en Todo el tiempo.
- Asegúrate de que la opción Imágenes y archivos almacenados en caché esté seleccionada.
- Haz clic en Borrar datos.
3. Mozilla Firefox (macOS)
Los pasos para borrar la caché SSL en Firefox en macOS son los mismos que en Windows:
Instrucciones paso a paso:
- Abre Firefox.
- Haz clic en el menú hamburguesa, selecciona Configuración y ve a Privacidad y seguridad.
- En la sección Cookies y datos del sitio, haz clic en Borrar datos y asegúrate de que la opción Contenido web en caché está seleccionada.
- Haz clic en Borrar.
4. Microsoft Edge (macOS)
Al igual que en Windows, Microsoft Edge en macOS permite borrar todos los datos de navegación, incluida la caché SSL:
Instrucciones paso a paso:
- Abre Microsoft Edge.
- Haz clic en el menú de tres puntos, ve a Configuración y selecciona Privacidad, búsqueda y servicios.
- En Borrar datos de navegación, haz clic en Elegir qué borrar.
- Establece el intervalo de tiempo en Todo el tiempo y asegúrate de que la opción Imágenes y archivos en caché esté seleccionada.
- Haz clic en Borrar ahora.
Borrado de la caché SSL mediante Terminal (Avanzado – Sólo macOS)
Para los usuarios más avanzados, macOS ofrece una forma de borrar la caché SSL directamente a través de la línea de comandos.
Instrucciones paso a paso:
- Abre la aplicación Terminal.
- Escribe el siguiente comando para borrar la caché SSL:
sudo dscacheutil -flushcache
- Pulse Intro.
- Este comando borra la caché de todo el sistema.
Conclusión
Borrar la caché SSL de tu navegador puede resolver errores relacionados con certificados y mejorar la seguridad de tu navegación. Tanto si utilizas Chrome, Firefox, Safari, Edge o incluso Internet Explorer, seguir los pasos anteriores garantiza que tu navegador utilice los certificados más actualizados para una conexión segura. Borrar regularmente los datos almacenados en caché también puede mejorar el rendimiento y la seguridad del navegador.