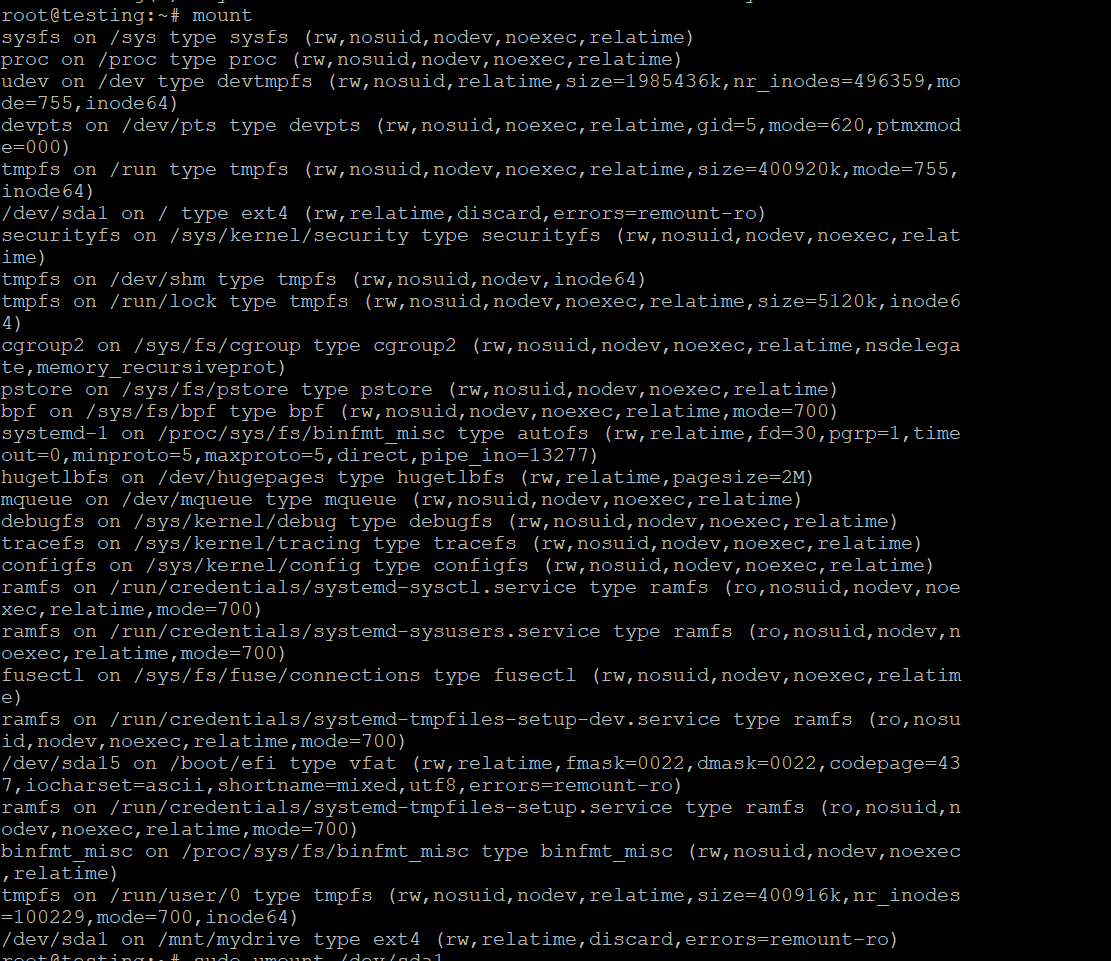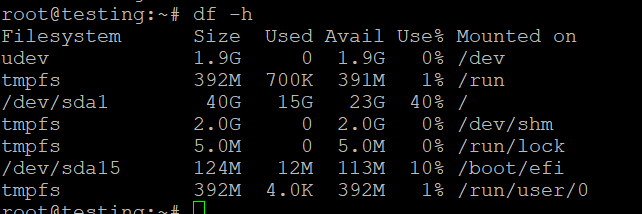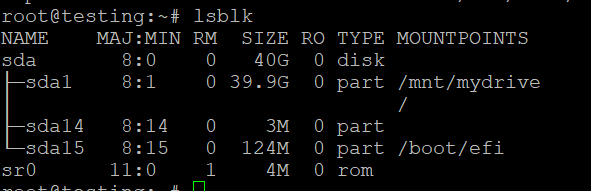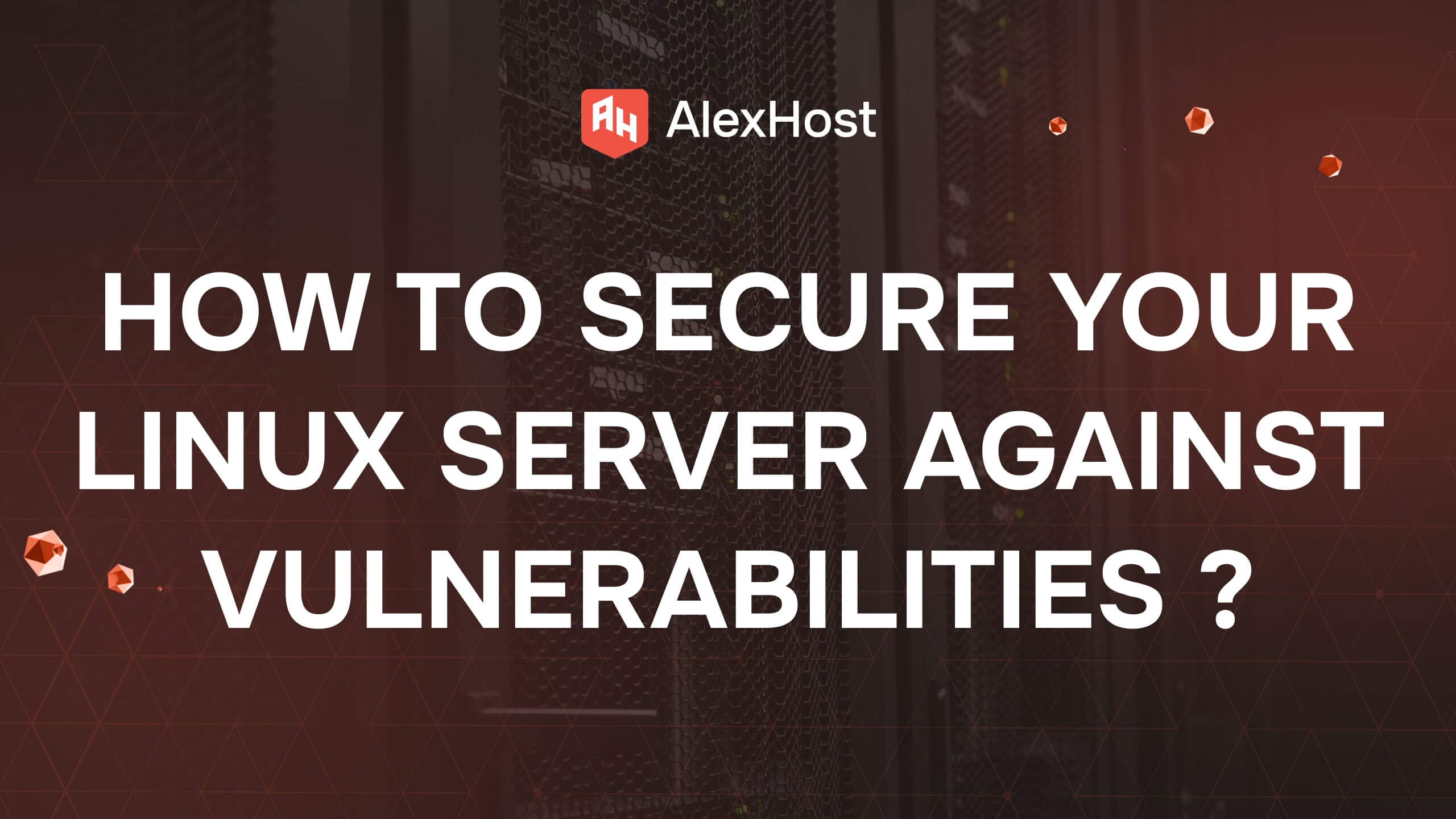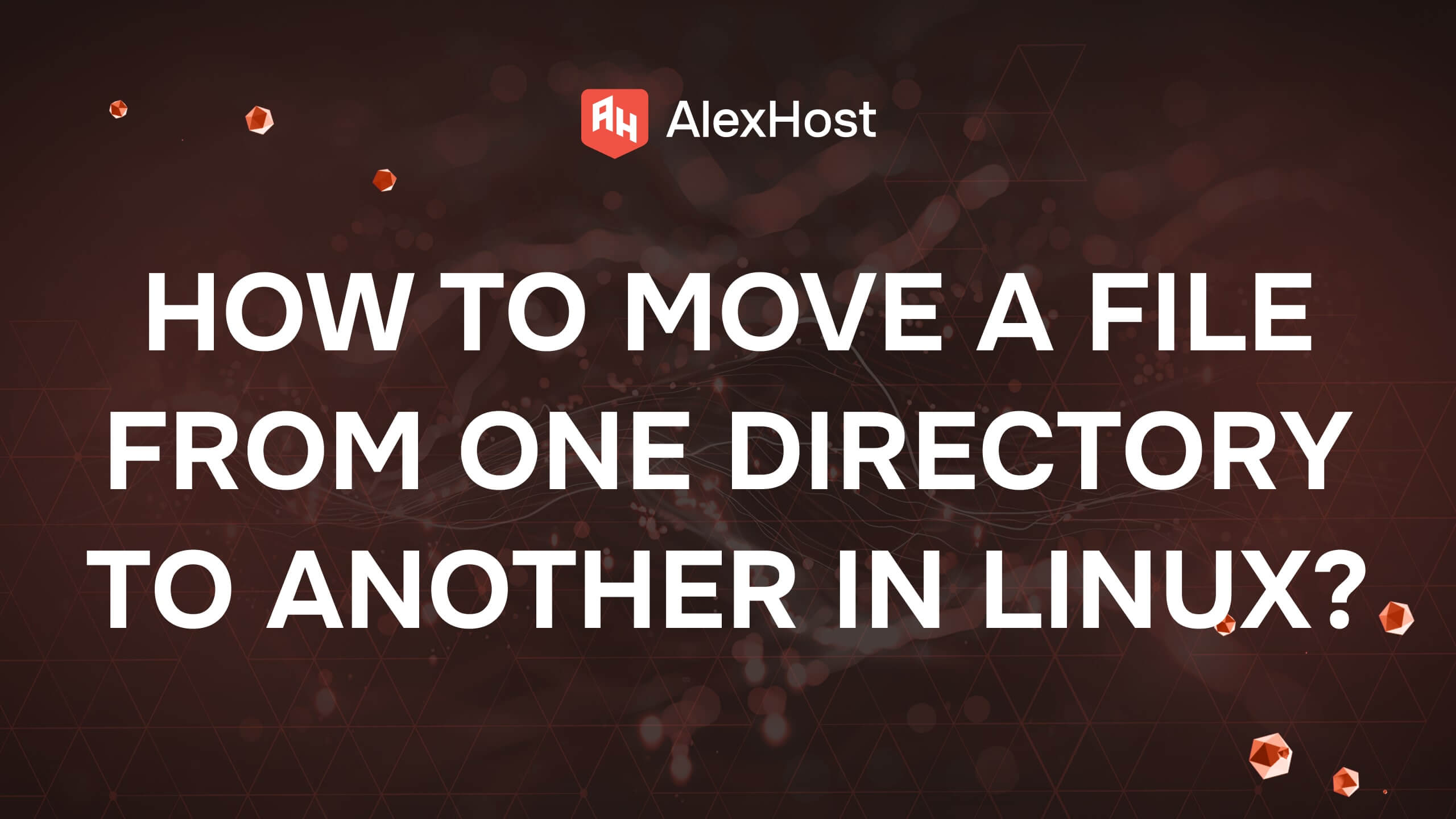Comando mount de Linux
Para los usuarios que administran entornos dealojamiento VPS Linux , especialmente los que se ejecutan en un VPS Ubuntu, la comprensión de cómo montar y administrar eficientemente los sistemas de archivos es esencial. El comando mount en Linux ofrece un potente control sobre los dispositivos de almacenamiento y gestión de sistemas de archivos, que es particularmente útil para los administradores de VPS que necesitan un acceso fiable a los archivos a través de diversos tipos de almacenamiento, ya sean discos locales, recursos compartidos de red o unidades USB. Al aprender a utilizar el comando mount, los usuarios de Ubuntu VPS pueden agilizar el acceso a los datos, automatizar la configuración de almacenamiento, y asegurarse de que sus sistemas de archivos están configurados para un rendimiento óptimo. Esta guía le guiará a través de los fundamentos de la utilización del comando mount, cubriendo la sintaxis, opciones y mejores prácticas para hacer su gestión VPS más suave y más eficaz.
Guía Rápida del Comando Mount de Linux
El comando mount en Linux es una poderosa utilidad utilizada para la gestión de sistemas de archivos y dispositivos de montaje, permitiendo a los usuarios acceder a los archivos almacenados en diferentes medios de almacenamiento. Ya sea que esté trabajando con discos locales, recursos compartidos de red o medios extraíbles, entender el comando mount es esencial para una administración efectiva del sistema. Esta guía proporciona una visión general del comando mount, incluyendo su uso, opciones y mejores prácticas.
¿Qué es el comando mount?
En Linux, el comando mount se utiliza para adjuntar sistemas de archivos (como discos duros, unidades USB o recursos compartidos de red) a un directorio específico en la jerarquía del sistema de archivos. Esto permite a los usuarios acceder a los archivos de estos dispositivos como si fueran parte del sistema de archivos principal.
Sintaxis básica
La sintaxis básica del comando mount es la siguiente:
- : El dispositivo que desea montar (por ejemplo, /dev/sda1, /dev/cdrom).
- : El directorio donde se montará el dispositivo (por ejemplo, /mnt/usb).
Opciones de uso común
El comando mount soporta una variedad de opciones que modifican su comportamiento. Estas son algunas de las opciones más utilizadas:
- –t : Especifica el tipo del sistema de archivos (por ejemplo, ext4, ntfs, vfat, nfs).
- –o : Especificar opciones de montaje como ro (sólo lectura), rw (lectura-escritura), noexec (no ejecutar ningún binario), user (permitir montar a usuarios no root).
- –a: Montar todos los sistemas de ficheros mencionados en /etc/fstab.
- –r: Montar el sistema de ficheros como sólo lectura.
- –v: Modo verbose; proporciona información detallada sobre el proceso de montaje.
- Crear el directorio del punto de montaje
Necesitas crear el directorio donde quieres montar el sistema de ficheros. En este caso, quieres crear el directorio /mnt/mydrive. Puedes hacerlo con el siguiente comando:
La opción -p garantiza que se cree la ruta completa si aún no existe.
- Vuelva a montar el sistema de archivos
Una vez creado el directorio, puede intentar montar de nuevo el sistema de archivos con el comando original:
Ejemplo de proceso completo
Así es como el proceso completo podría verse en su terminal:
# Crear el directorio del punto de montaje
sudo mkdir -p /mnt/mydrive
# Monte el sistema de ficheros
sudo mount -t ext4 /dev/sda1 /mnt/mydrivePaso 3: Verificar el montaje
Para confirmar que el sistema de archivos se ha montado correctamente, puede comprobar los sistemas de archivos montados con:
Alternativamente, puedes listar el contenido del directorio montado:
Paso 4: Solución de problemas (si es necesario)
Si sigue teniendo problemas, puede comprobar los mensajes del kernel para obtener más detalles sobre la operación de montaje mediante:
Este comando mostrará las últimas líneas de los mensajes del kernel, que pueden proporcionar contexto adicional sobre por qué falló el montaje.
Montar un Sistema de Archivos
Ejemplo 1: Montar un Sistema de Archivos Local
Para montar un sistema de ficheros local (por ejemplo, una partición ext4), utilice el siguiente comando:
En este ejemplo:
- /dev/sda1 es el dispositivo a montar.
- /mnt/mydrive es el directorio donde se montará.
Ejemplo 2: Montaje de una unidad USB
Para montar una unidad USB formateada con FAT32:
- En primer lugar, identifique el nombre del dispositivo utilizando lsblk o fdisk -l:
- A continuación, móntalo con
Ejemplo 3: Montaje de un recurso compartido de red
Para montar un recurso compartido de red (por ejemplo, NFS), utilice el siguiente comando:
Sustituya server_ip por la dirección IP del servidor NFS y /ruta/para/compartir por la ruta exportada.
Visualización de los sistemas de archivos montados
Para ver todos los sistemas de archivos montados actualmente, puede utilizar:
Alternativamente, df -h proporciona el uso del espacio en disco junto con los sistemas de archivos montados:
Desmontaje de un sistema de archivos
Para desmontar un sistema de archivos, utilice el comando umount seguido del punto de montaje o del nombre del dispositivo:
o
Nota importante
Asegúrese de que ningún proceso está utilizando el sistema de ficheros que desea desmontar. Si un dispositivo está ocupado, puedes averiguar qué procesos lo están utilizando con:
Automatización del montaje con /etc/fstab
Paso 1: Identificar el sistema de ficheros
En primer lugar, debe determinar el nombre del dispositivo del sistema de ficheros que desea montar. Puede utilizar el comando lsblk para listar todos los dispositivos de bloque disponibles:
Ejemplo de salida
Esto podría devolver algo como
En este ejemplo, supongamos que quieres montar /dev/sda1.
Paso 2: Crear el punto de montaje
A continuación, cree un directorio en el que desee montar el sistema de ficheros. Por ejemplo, para montarlo en /mnt/mydrive, debe ejecutar:
Paso 3: Editar el archivo /etc/fstab
Ahora tiene que editar el archivo /etc/fstab para añadir una entrada para el sistema de archivos. Puede utilizar un editor de texto como nano o vim:
Paso 4: Añadir una entrada a /etc/fstab
Añada una nueva línea al final del archivo con el siguiente formato:
Por ejemplo, para montar automáticamente /dev/sda1 como un sistema de archivos ext4 en /mnt/mydrive con las opciones por defecto, añadirías:
Paso 5: Guardar y salir
Si está utilizando nano, guarde los cambios pulsando Ctrl O, después pulse Intro y salga pulsando Ctrl X.
Paso 6: Pruebe la entrada /etc/fstab
Para verificar que sus cambios son correctos y montar todos los sistemas de archivos especificados en /etc/fstab, ejecute:
Este comando intentará montar todos los sistemas de ficheros definidos en /etc/fstab. Si no hay errores, significa que la configuración es correcta.
Paso 7: Verificar el montaje
Compruebe si el sistema de ficheros está montado ejecutando
O comprobando directamente el punto de montaje:
Resolución de problemas de montaje
Errores comunes
- Permiso Denegado: Asegúrese de que dispone de los permisos necesarios para montar el sistema de archivos (intente utilizar sudo).
- No existe tal archivo o directorio: Compruebe que el nombre del dispositivo y el punto de montaje existen.
- Tipo de sistema de archivos no reconocido: Asegúrese de que se ha especificado el tipo de sistema de archivos correcto y de que están instaladas las herramientas de sistema de archivos necesarias.
Conclusión
El comando mount es una herramienta fundamental en Linux para administrar sistemas de archivos. Ya sea que estés trabajando con discos locales, unidades USB o recursos compartidos de red, saber cómo usar el comando mount y sus opciones es esencial para una administración efectiva del sistema. Dominando el uso de mount, puedes mejorar tu habilidad para administrar dispositivos de almacenamiento y acceso a archivos eficientemente en un entorno Linux.