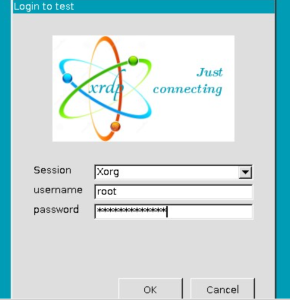Wie man XRDP auf Ihrem Ubuntu 22.04 installiert
XRDP ist eine Client-Server-Architekturanwendung, die das Remote Desktop Protocol (RDP) als Transportprotokoll verwendet. Der Server ist ein Linux-Daemon, der auf dem DisplayLink-Gerät läuft und über TLS eine sichere Verbindung zwischen Server und Client bereitstellt.
Was ist der Vorteil dieser Anwendung? XRDP ist auf Ubuntu-Systemen sehr einfach zu installieren und flexibel zu konfigurieren. In diesem Fall werden wir uns das Ubuntu-Betriebssystem ansehen.
Paket wird aktualisiert
Zunächst empfiehlt es sich, die Pakete auf Ihrer Ubuntu-Distribution zu aktualisieren. Verwenden Sie die folgenden Befehle:
apt update
apt upgradeXRDP installieren
Verwenden Sie den folgenden Befehl, um XRDP zu installieren.
apt install xrdp -yDie Installation dauert in der Regel einige Minuten, bis zu 5. Nach erfolgreicher Installation können Sie den Dienst starten. Verwenden Sie die folgenden Befehle:
systemctl enable xrdp
systemctl start xrdpSie können auch den folgenden Befehl ausführen, um den Status der Anwendung zu überprüfen:
systemctl status xrdpDie Antwort wird so sein
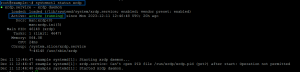
XRDP einrichten
Das Installationsprogramm erstellt ein neues Konto mit dem Namen „xrdp“. Die xrdp-Sitzung verwendet die Zertifikatschlüsseldatei „/etc/ssl/private/ssl-cert-snakeoil.key“, die für Remote-Desktops wichtig ist.
Damit alles ordnungsgemäß funktioniert, fügen Sie den xrdp-Benutzer zur Gruppe „ssl-cert“ hinzu. Dazu können Sie den folgenden Befehl verwenden:
usermod -a -G ssl-cert xrdpStarten Sie den Xrdp-Dienst neu, indem Sie den folgenden Befehl ausführen:
systemctl restart xrdpEinrichten der System-Firewall
Die XRDP-Anwendung überwacht den Standard-Remote-Desktop-Port 3389. Bevor Sie sie verwenden, müssen Sie unbedingt Ihre Firewall konfigurieren, um den Zugriff auf Port 3389 für Remote-Systeme zu ermöglichen. Verwenden Sie dazu den folgenden Befehl:
ufw allow from 192.168.1.0/24 to any port 3389Anschließend erhalten Sie eine Benachrichtigung, dass die Regel erfolgreich aktualisiert wurde

Verbindung
Nachdem Sie alle notwendigen Schritte erfolgreich abgeschlossen haben, können Sie sich nun mit Ihrem XRDP-Client verbinden. Öffnen Sie beispielsweise in einem Windows-Client den RDP-Client und geben Sie die IP-Adresse des Ubuntu-Systems ein. Sobald die Verbindung erfolgreich hergestellt wurde, fordert das Remote-System eine Authentifizierung an. Geben Sie Ihre Anmeldedaten für das Remote-Ubuntu-System ein, um auf Ihren Remote-Desktop zuzugreifen.