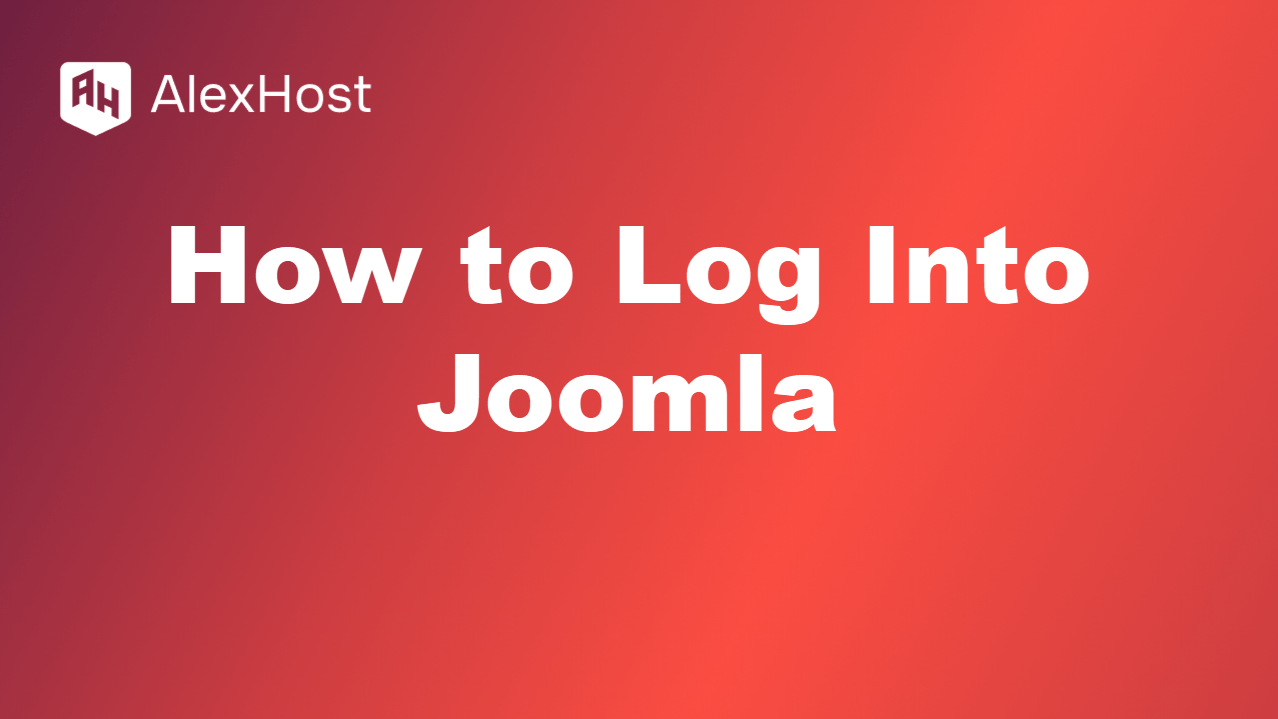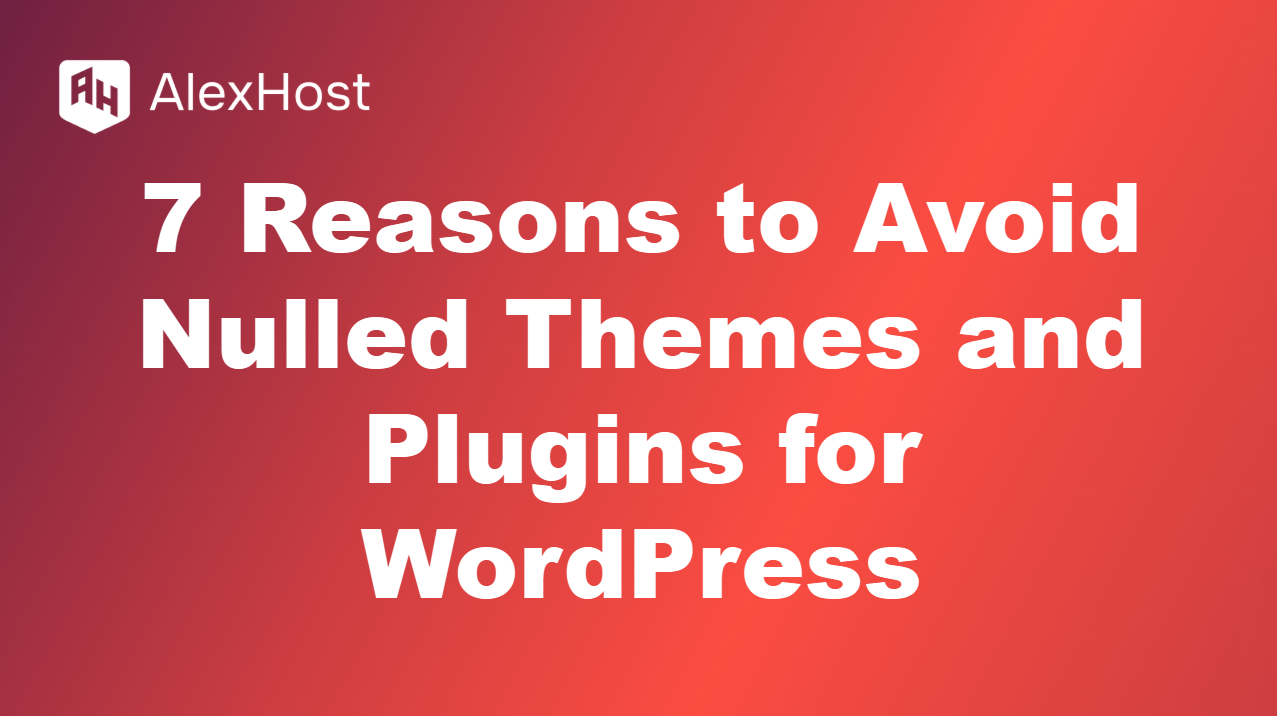Wie man Fehlerprotokolle für WordPress erstellt und darauf zugreift (3 Methoden)
Die Verfolgung und Behebung von Fehlern ist für die Aufrechterhaltung einer stabilen und sicheren WordPress-Website entscheidend. Fehlerprotokolle helfen Ihnen, Probleme wie PHP-Fehler, Plugin-Konflikte oder Theme-Fehlfunktionen zu identifizieren. Im Folgenden finden Sie drei Methoden zur Erstellung von und zum Zugriff auf Fehlerprotokolle für WordPress, die die Fehlersuche und -behebung auf Ihrer Website erleichtern.
Methode 1: Aktivieren Sie den WordPress-Debug-Modus
WordPress verfügt über ein eingebautes Debugging-Tool namens WP_DEBUG. Wenn es aktiviert ist, protokolliert es alle Fehler, Warnungen und Hinweise, was für die Fehlersuche von unschätzbarem Wert sein kann.
Schritt 1: Zugriff auf die Datei wp-config.php
- Verbinden Sie sich mit Ihrer Website über einen FTP-Client wie FileZilla oder über den Dateimanager Ihres Hosting-Anbieters (der sich in der Regel im Control Panel befindet, z. B. cPanel).
- Navigieren Sie zu Ihrem WordPress-Stammverzeichnis (das normalerweise /public_html/ oder /htdocs/ heißt).
- Suchen und öffnen Sie die Datei wp-config.php zur Bearbeitung.
Schritt 2: Aktivieren Sie WP_DEBUG
- Suchen Sie die folgende Zeile in der Datei wp-config.php:define( ‘WP_DEBUG’, false );
- Ändern Sie false in true, um die Fehlersuche zu aktivieren:define( ‘WP_DEBUG’, true );
Schritt 3: Aktivieren Sie WP_DEBUG_LOG
Um die Fehler in einer Datei zu protokollieren, anstatt sie auf dem Bildschirm anzuzeigen (was für Produktionsseiten sicherer ist), fügen Sie die folgende Zeile direkt nach der WP_DEBUG-Zeile ein:
Dadurch wird eine Protokolldatei namens debug.log im Verzeichnis /wp-content/ erstellt.
Schritt 4: Zugriff auf das Fehlerprotokoll
- Sobald WP_DEBUG_LOG aktiviert ist, protokolliert WordPress Fehler in einer Datei unter:/wp-content/debug.log
- Sie können auf diese Datei über einen FTP-Client oder den Dateimanager Ihres Hosting-Anbieters zugreifen, um alle Fehler anzuzeigen.
Schritt 5: Deaktivieren des Debug-Modus in der Produktion
Sobald Sie die Fehlersuche abgeschlossen haben, müssen Sie den Debug-Modus deaktivieren, indem Sie die Einstellung WP_DEBUG auf false zurücksetzen:
Methode 2: Verwenden Sie die Fehlerprotokolle Ihres Hosting-Anbieters
Die meisten Hosting-Provider führen Fehlerprotokolle, in denen serverseitige Probleme, einschließlich PHP-Fehler, Datenbankfehler und Fehlkonfigurationen des Servers, festgehalten werden. Diese Protokolle sind in der Regel über Ihr Hosting-Kontrollpanel zugänglich.
Schritt 1: Loggen Sie sich in Ihr Hosting-Control Panel ein
- Melden Sie sich bei Ihrem Hosting-Account an, egal ob es sich um cPanel, Plesk oder ein anderes benutzerdefiniertes Dashboard handelt.
- Suchen Sie nach Abschnitten mit der Bezeichnung Metrics, Logs oder Statistics.
Schritt 2: Rufen Sie den Abschnitt Error Log auf
- Gehen Sie im cPanel zu Metrics > Errors. Hier werden die letzten Fehlereinträge angezeigt.
- Suchen Sie in anderen Hosting-Dashboards nach einem Abschnitt Logs, oft unter Erweitert oder Statistik.
Schritt 3: Herunterladen oder Anzeigen der Protokolle
- Sie können die Fehlerprotokolle entweder direkt im Kontrollpanel einsehen oder sie für eine detaillierte Überprüfung herunterladen.
- Diese Protokolle enthalten in der Regel PHP-Fehler, schwerwiegende Fehler und Probleme auf Serverebene, die die Funktionalität von WordPress beeinträchtigen könnten.
Methode 3: Verwenden Sie ein WordPress-Fehlerprotokollierungs-Plugin
Wenn Sie eine benutzerfreundliche Lösung ohne Programmieraufwand bevorzugen, können Sie ein Plugin verwenden, um Fehlerprotokolle automatisch von Ihrem WordPress-Dashboard aus zu erstellen und zu verwalten.
Schritt 1: Installieren und aktivieren Sie ein Protokollierungs-Plugin
- Gehen Sie zu Ihrem WordPress-Dashboard.
- Navigieren Sie zu Plugins > Neu hinzufügen.
- Suchen Sie nach WP Log Viewer oder Error Log Monitor und klicken Sie auf Installieren und dann auf Aktivieren.
Schritt 2: Konfigurieren Sie das Plugin
- Nachdem Sie das Plugin aktiviert haben, gehen Sie zu Einstellungen > Fehlerprotokollmonitor (oder zur Einstellungsseite des jeweiligen Plugins).
- Aktivieren Sie die Protokollierungseinstellungen nach Bedarf. Viele Plugins erstellen und verwalten eine Datei debug.log im Ordner /wp-content/, ähnlich der manuellen Aktivierung von WP_DEBUG.
Schritt 3: Zugriff auf Fehlerprotokolle über das WordPress-Dashboard
- Sobald das Plugin aktiviert ist, können Sie Fehler direkt im WordPress-Verwaltungsbereich anzeigen, oft unter einem neuen Abschnitt Logs oder Error Log in Ihrem Dashboard.
- Das Plugin zeigt die aktuellsten Fehler an und bietet die Möglichkeit, die Protokolle zu löschen oder sie für eine weitere Analyse herunterzuladen.
Best Practices für die Verwaltung von WordPress-Fehlerprotokollen
- Überwachen Sie die Logs regelmäßig: Überprüfen Sie die Fehlerprotokolle regelmäßig auf neue Probleme, die auftreten könnten, insbesondere nach Aktualisierungen von Themes, Plugins oder dem WordPress-Kern.
- Begrenzen Sie das Debugging auf Live-Sites: Vermeiden Sie es aus Sicherheits- und Leistungsgründen, das Debugging auf produktiven Websites zu aktivieren. Aktivieren Sie das Debugging nur bei der Fehlersuche und deaktivieren Sie es danach wieder.
- Sichern Sie Protokolle: Wenn Sie ein Problem über einen längeren Zeitraum hinweg diagnostizieren, sollten Sie Ihre Protokolle regelmäßig sichern, um sicherzustellen, dass Sie keine wertvollen Debugging-Informationen verlieren.
Schlussfolgerung
Fehlerprotokolle sind von unschätzbarem Wert für die Diagnose und Behebung von Problemen in WordPress. Wenn Sie den WordPress-Debug-Modus aktivieren, über Ihren Hosting-Provider auf die Protokolle zugreifen oder ein Plugin verwenden, können Sie Fehler schnell identifizieren und beheben. Die regelmäßige Überwachung und Verwaltung von Fehlerprotokollen trägt dazu bei, dass Ihre WordPress-Website reibungslos und sicher läuft.