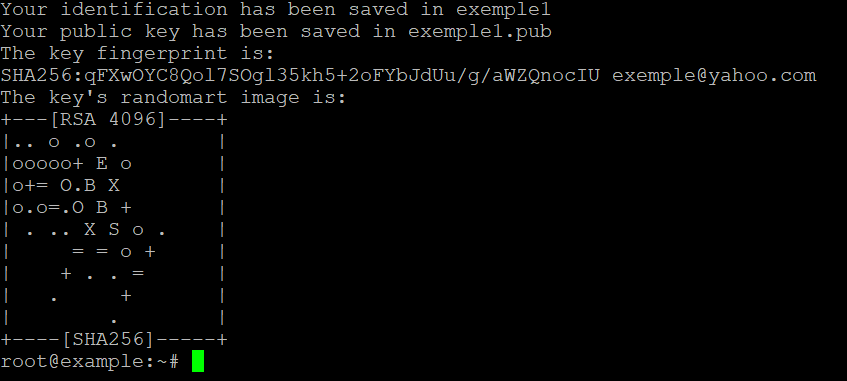SSH-Schlüssel mit OpenSSH unter MacOS oder Linux erstellen
In der Welt der sicheren Fernkommunikation ist SSH (Secure Shell) eines der am häufigsten verwendeten Protokolle für die Verbindung mit entfernten Servern. SSH bietet eine sichere Methode, sich bei entfernten Rechnern anzumelden und Befehle über ein Netzwerk auszuführen. Eine der sichersten Methoden zur Authentifizierung mit SSH ist die Verwendung von SSH-Schlüsseln, die eine passwortlose Authentifizierung ermöglichen und eine zusätzliche Sicherheitsebene darstellen. SSH-Schlüssel werden in Paaren geliefert: ein privater Schlüssel und ein öffentlicher Schlüssel. In diesem Artikel gehen wir die Schritte zur Erstellung von SSH-Schlüsseln mit OpenSSH unter macOS oder Linux durch.
Was sind SSH-Schlüssel?
SSH-Schlüssel sind ein Paar kryptografischer Schlüssel, die zur Authentifizierung eines Clients (Ihres Computers) gegenüber einem SSH-Server verwendet werden. Der öffentliche Schlüssel befindet sich auf dem Server, während der private Schlüssel auf dem Client-Rechner aufbewahrt wird. Wenn Sie versuchen, sich anzumelden, vergleicht der Server den öffentlichen Schlüssel mit dem privaten Schlüssel, um Ihre Identität zu überprüfen. Im Gegensatz zu Passwörtern sind SSH-Schlüssel nicht anfällig für Brute-Force-Angriffe, was sie zu einer äußerst sicheren Authentifizierungsmethode macht.
Warum SSH-Schlüssel verwenden?
- Erhöhte Sicherheit: SSH-Schlüssel sind schwieriger zu knacken als herkömmliche Passwörter, wodurch das Risiko eines unbefugten Zugriffs verringert wird.
- Passwortlose Authentifizierung: Einmal eingerichtet, können Sie sich mit SSH-Schlüsseln bei Servern anmelden, ohne jedes Mal ein Passwort eingeben zu müssen.
- Automatisierte Prozesse: SSH-Schlüssel sind ideal für die Automatisierung von Skripten, Backups und Dateiübertragungen, die einen sicheren Fernzugriff erfordern.
Voraussetzungen
Um dieser Anleitung zu folgen, benötigen Sie
- Einen macOS- oder Linux-Rechner mit installiertem OpenSSH (OpenSSH ist auf beiden Plattformen standardmäßig enthalten).
- Zugang zu einem entfernten Server, auf dem Sie den öffentlichen Schlüssel ablegen werden.
Schritt-für-Schritt-Anleitung zur Erstellung von SSH-Schlüsseln
Schritt 1: Öffnen Sie ein Terminal
Sowohl unter macOS als auch unter Linux bietet die Terminal-App eine Schnittstelle für die Ausführung von Befehlszeilenbefehlen. Öffnen Sie das Terminal, indem Sie:
- macOS: Suchen Sie in Spotlight nach “Terminal” (drücken Sie Cmd Space) oder finden Sie es unter Programme > Dienstprogramme.
- Linux: Drücken Sie Strg Alt T , oder suchen Sie in Ihrem Anwendungsmenü nach Terminal.
Schritt 2: Erzeugen des SSH-Schlüsselpaars
Um ein neues SSH-Schlüsselpaar zu erzeugen, verwenden Sie den folgenden Befehl im Terminal:
Erläuterung der Optionen:
- –t rsa: Gibt den Typ des zu erstellenden Schlüssels an. RSA ist einer der am häufigsten verwendeten Algorithmen.
- –b 4096: Setzt die Schlüssellänge auf 4096 Bits, um die Sicherheit zu erhöhen.
- –C “your_email@example.com”: Dies fügt dem Schlüssel einen Kommentar hinzu, der in der Regel zur Identifizierung des Schlüssels dient. Ersetzen Sie ihn durch Ihre E-Mail-Adresse oder einen beschreibenden Namen.
Wenn Sie diesen Befehl ausführen, erhalten Sie eine Ausgabe ähnlich der folgenden: