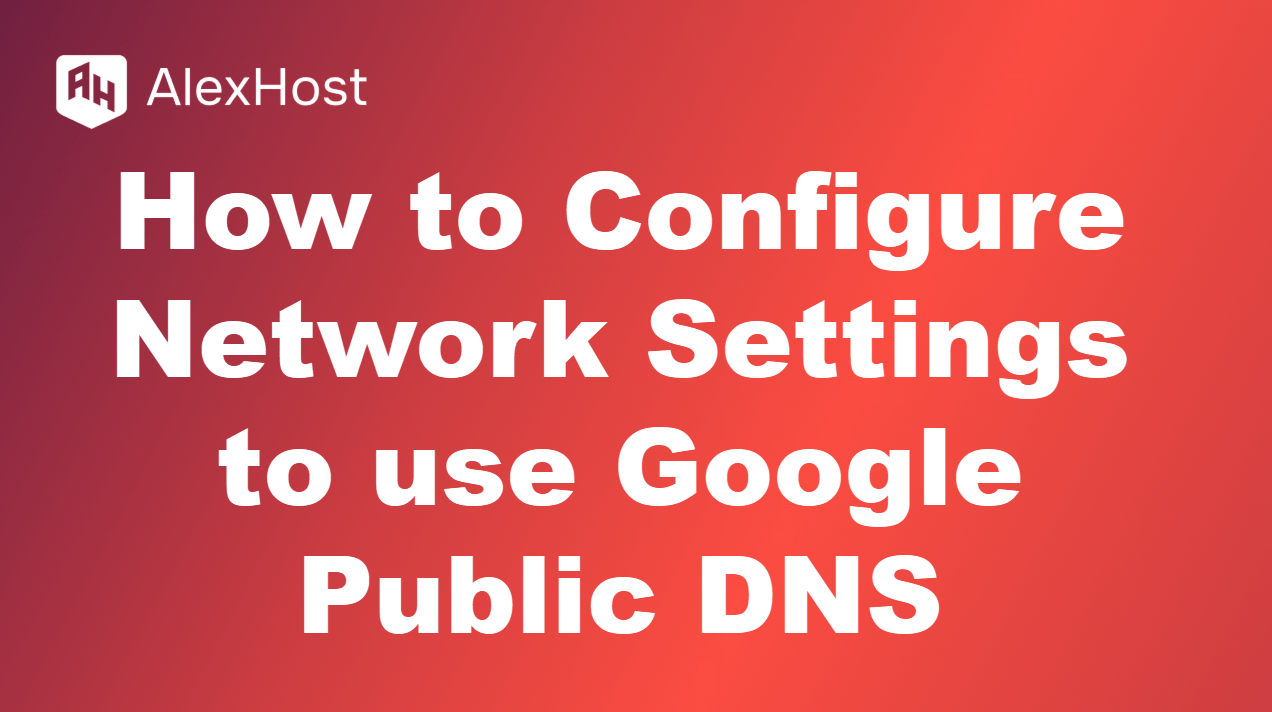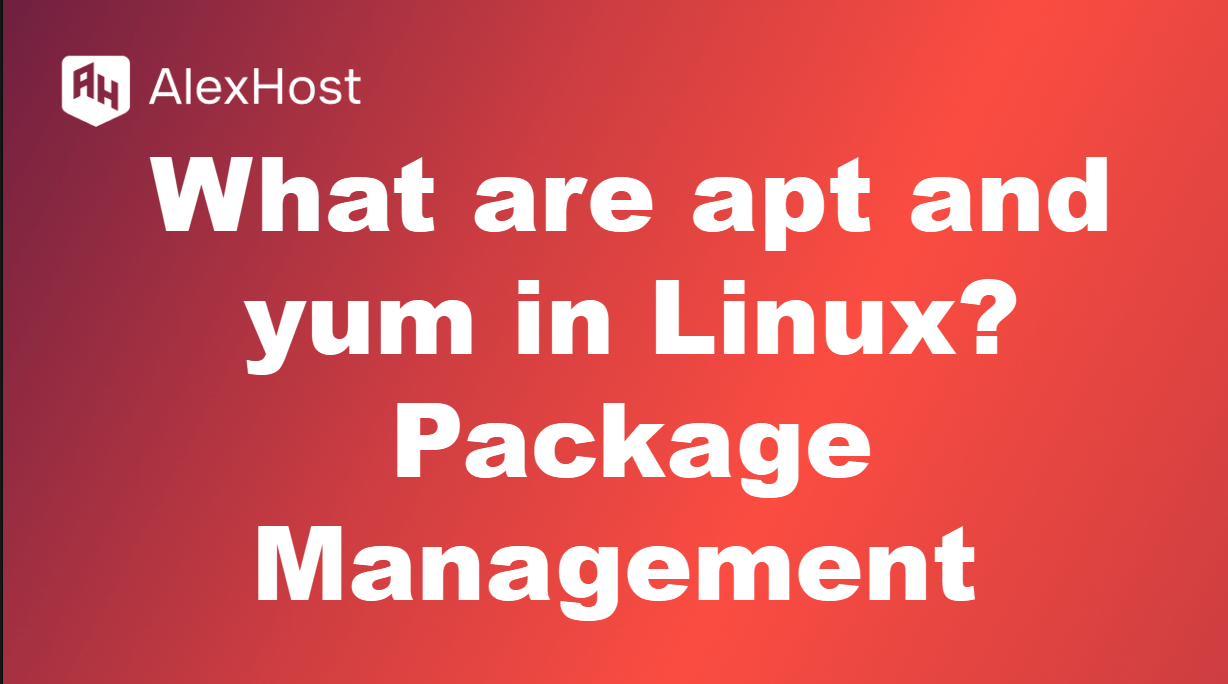So richten Sie einen beliebigen E-Mail-Client ein
Die Einrichtung eines E-Mail-Clients ermöglicht Ihnen die effiziente Verwaltung Ihrer E-Mail-Konten von Ihrem Desktop oder Ihrem mobilen Gerät aus. Ganz gleich, ob Sie Microsoft Outlook, Mozilla Thunderbird, Apple Mail oder einen anderen E-Mail-Client verwenden, der Vorgang ist im Allgemeinen unkompliziert. Dieser Leitfaden führt Sie durch die wichtigsten Schritte zur Einrichtung eines beliebigen E-Mail-Clients, damit Sie problemlos E-Mails senden und empfangen können.
Schritt 1: Sammeln Sie die Informationen zu Ihrem E-Mail-Konto
Bevor Sie mit der Einrichtung beginnen, sollten Sie die erforderlichen Informationen für Ihr E-Mail-Konto zusammenstellen:
- E-Mail Adresse: Ihre vollständige E-Mail-Adresse (z. B. yourname@example. com).
- Kennwort: Das mit Ihrem E-Mail-Konto verbundene Kennwort.
- Posteingangsserver: Die Serveradresse für den Empfang von E-Mails (IMAP oder POP3).
- Postausgangsserver: Die Serveradresse für den Versand von E-Mails (SMTP).
- Port-Nummern: Die spezifischen Portnummern für eingehende und ausgehende Server (in der Regel von Ihrem E-Mail-Anbieter bereitgestellt).
Hier finden Sie einen kurzen Überblick über die üblichen Einstellungen:
- IMAP (Eingehend):
- Server:
imap.example.com - Anschluss: 993 (SSL) oder 143 (Nicht-SSL)
- Server:
- POP3 (Eingehend):
- Server:
pop.example.com - Anschluss: 995 (SSL) oder 110 (Nicht-SSL)
- Server:
- SMTP (Ausgehend):
- Server:
smtp.example.com - Anschluss: 587 (TLS) oder 465 (SSL)
- Server:
Diese Informationen finden Sie normalerweise in der Hilfedokumentation Ihres E-Mail-Anbieters.
Schritt 2: Installieren Sie den E-Mail-Client
Falls Sie dies noch nicht getan haben, laden Sie den E-Mail-Client Ihrer Wahl herunter und installieren Sie ihn:
- Microsoft Outlook: Verfügbar über Microsoft Office oder als eigenständige Anwendung.
- Mozilla Thunderbird: Download von der offiziellen Website von Thunderbird.
- Apple Mail: Auf macOS-Geräten vorinstalliert.
- Andere Clients: Befolgen Sie die Anweisungen für den von Ihnen gewählten E-Mail-Client.
Schritt 3: Öffnen Sie den E-Mail-Client und starten Sie die Einrichtung
Sobald Ihr E-Mail-Client installiert ist, öffnen Sie ihn und suchen Sie nach einer Option zum Hinzufügen eines neuen Kontos. Diese finden Sie in der Regel im Menü Einstellungen oder Präferenzen. Hier finden Sie eine allgemeine Anleitung für gängige E-Mail-Programme:
Für Microsoft Outlook:
- Öffnen Sie Outlook und gehen Sie zu Datei > Konto hinzufügen.
- Geben Sie Ihre E-Mail-Adresse ein und klicken Sie auf Verbinden.
- Wählen Sie zwischen IMAP und POP, je nachdem, was Sie bevorzugen.
- Geben Sie die erforderlichen Informationen zum Posteingangs- und Postausgangsserver sowie Ihr Kennwort ein.
- Klicken Sie auf Weiter, um die Einrichtung abzuschließen.
Für Mozilla Thunderbird:
- Starten Sie Thunderbird und wählen Sie auf dem Bildschirm zur Einrichtung des Kontos die Option E-Mail.
- Geben Sie Ihren Namen, Ihre E-Mail-Adresse und Ihr Passwort ein und klicken Sie dann auf Weiter.
- Thunderbird wird automatisch versuchen, die Kontoeinstellungen zu konfigurieren. Wenn dies erfolgreich war, klicken Sie auf Fertig.
- Wenn eine manuelle Konfiguration erforderlich ist, klicken Sie auf Manuelle Konfiguration und geben Sie die Serverdaten ein.
Für Apple Mail:
- Öffnen Sie Mail und wählen Sie Mail > Konto hinzufügen.
- Wählen Sie Ihren E-Mail-Anbieter oder wählen Sie Anderes Mail-Konto.
- Geben Sie Ihren Namen, Ihre E-Mail-Adresse und Ihr Kennwort ein und klicken Sie dann auf “Anmelden”.
- Geben Sie die Details für den Posteingangs- und Postausgangsserver ein, wenn Sie dazu aufgefordert werden, und klicken Sie dann auf “Fertig”.
Schritt 4: Konfigurieren Sie zusätzliche Einstellungen
Nachdem Sie Ihr E-Mail-Konto eingerichtet haben, möchten Sie möglicherweise weitere Einstellungen vornehmen:
- Signatur: Fügen Sie eine persönliche Signatur für Ihre ausgehenden E-Mails hinzu.
- Ordner: Organisieren Sie Ihren Posteingang mit Ordnern oder Etiketten.
- Filter: Richten Sie Regeln ein, um eingehende E-Mails automatisch zu verwalten.
- Benachrichtigungen: Legen Sie fest, wie und wann Sie Benachrichtigungen über neue E-Mails erhalten.
Schritt 5: Testen Sie Ihre Konfiguration
Senden Sie eine Test-E-Mail an sich selbst, um sicherzustellen, dass alles korrekt funktioniert. Überprüfen Sie, ob Sie das können:
- Eine E-Mail erfolgreich senden können.
- Eine E-Mail ohne Probleme empfangen können.
Wenn Sie Probleme haben, überprüfen Sie die Einstellungen Ihres Kontos anhand der Informationen Ihres E-Mail-Anbieters.
Fazit
Die Einrichtung eines E-Mail-Clients ist eine wichtige Voraussetzung für die effiziente Verwaltung Ihrer Kommunikation. Wenn Sie diese Schritte befolgen, können Sie jeden E-Mail-Client so konfigurieren, dass Sie nahtlos auf Ihre E-Mail-Konten zugreifen können. Unabhängig davon, ob Sie es für private oder berufliche Zwecke nutzen, wird ein gut eingerichtetes E-Mail-Programm Ihre Produktivität steigern und Ihre Kommunikation rationalisieren. Wenn Sie bei der Einrichtung auf Probleme stoßen, wenden Sie sich an die Support-Ressourcen Ihres E-Mail-Anbieters, um zusätzliche Hilfe zu erhalten.