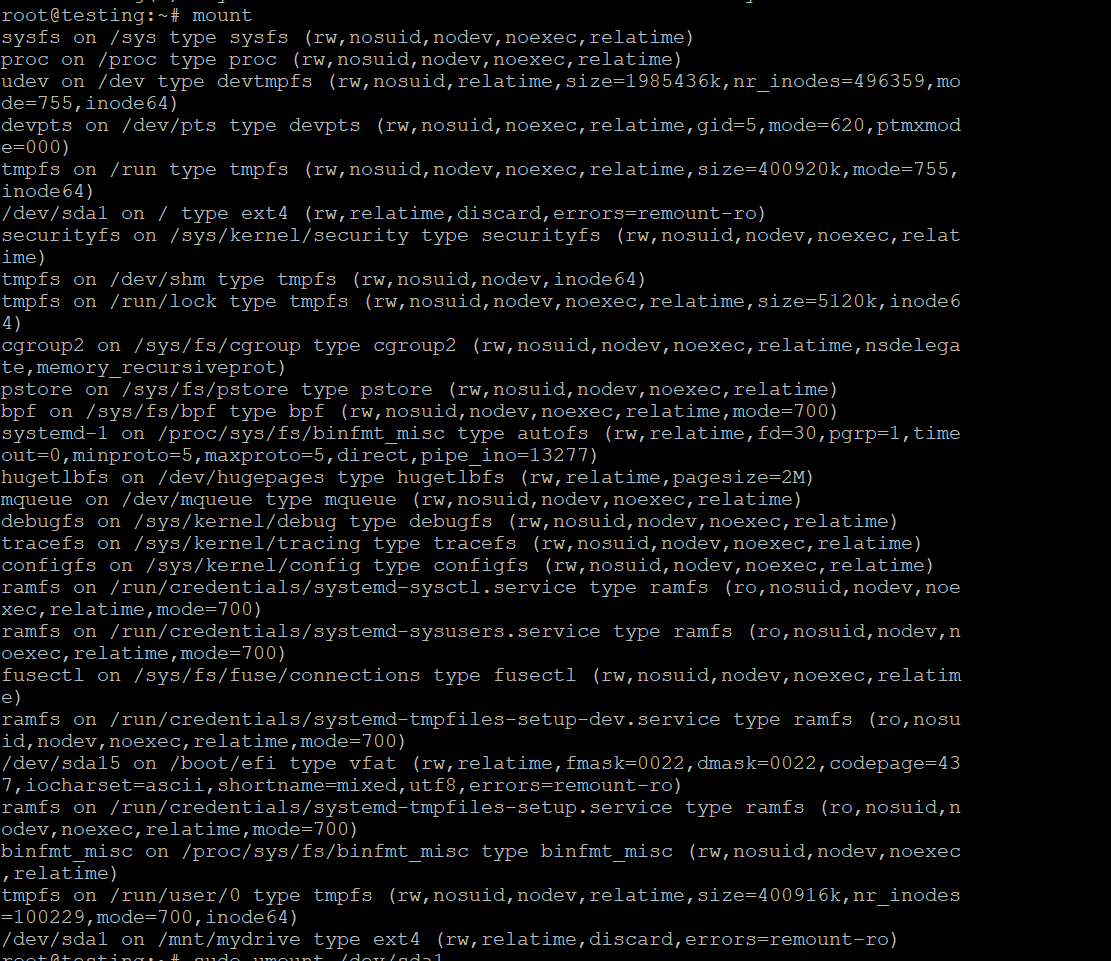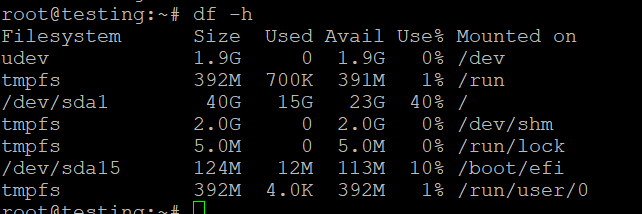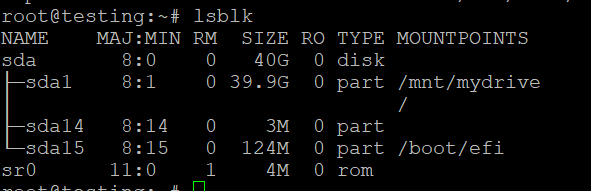Linux mount Befehl
Für Benutzer, die Linux-VPS-Hosting-Umgebungen verwalten, insbesondere solche, die auf einem Ubuntu-VPS laufen, ist das Verständnis, wie man Dateisysteme effizient einbindet und verwaltet, unerlässlich. Der Mount-Befehl in Linux bietet eine leistungsstarke Kontrolle über Speichergeräte und die Verwaltung von Dateisystemen, was besonders für VPS-Administratoren nützlich ist, die zuverlässigen Zugriff auf Dateien über verschiedene Speichertypen benötigen, egal ob es sich um lokale Festplatten, Netzwerkfreigaben oder USB-Laufwerke handelt. Wenn Sie lernen, wie man den Mount-Befehl verwendet, können Ubuntu VPS-Benutzer den Datenzugriff optimieren, die Speichereinrichtung automatisieren und sicherstellen, dass ihre Dateisysteme für optimale Leistung konfiguriert sind. Dieser Leitfaden führt Sie durch die Grundlagen der Verwendung des Mount-Befehls und behandelt Syntax, Optionen und bewährte Verfahren, um Ihre VPS-Verwaltung reibungsloser und effektiver zu gestalten
Linux Mount-Befehl
Der Mount-Befehl in Linux ist ein leistungsfähiges Dienstprogramm zur Verwaltung von Dateisystemen und zum Einhängen von Geräten, mit dem Benutzer auf Dateien zugreifen können, die auf verschiedenen Speichermedien gespeichert sind. Unabhängig davon, ob Sie mit lokalen Festplatten, Netzwerkfreigaben oder Wechseldatenträgern arbeiten, ist das Verständnis des Mount-Befehls für eine effektive Systemverwaltung unerlässlich. Dieses Handbuch bietet einen umfassenden Überblick über den Mount-Befehl, einschließlich seiner Verwendung, Optionen und bewährten Verfahren
Was ist der Mount-Befehl?
In Linux wird der Mount-Befehl verwendet, um Dateisysteme (wie Festplatten, USB-Laufwerke oder Netzwerkfreigaben) mit einem bestimmten Verzeichnis in der Dateisystemhierarchie zu verbinden. Dadurch können Benutzer auf die Dateien auf diesen Geräten so zugreifen, als wären sie Teil des Hauptdateisystems
Grundlegende Syntax
Die grundlegende Syntax des Mount-Befehls lautet wie folgt
- <Gerät>: Das Gerät, das Sie einhängen möchten (z.B. /dev/sda1, /dev/cdrom).
- <mount_point>: Das Verzeichnis, in das das Gerät eingehängt werden soll (z. B. /mnt/usb).
Häufig verwendete Optionen
Der Mount-Befehl unterstützt eine Vielzahl von Optionen, die sein Verhalten verändern. Hier sind einige der am häufigsten verwendeten Optionen
- –t <Typ>: Geben Sie den Typ des Dateisystems an (z.B. ext4, ntfs, vfat, nfs).
- –o <Optionen>: Geben Sie Mount-Optionen an, wie z.B. ro (read-only), rw (read-write), noexec (keine Binärdateien ausführen), user (mount für Nicht-Root-Benutzer erlauben).
- –a: Alle in /etc/fstab genannten Dateisysteme einhängen.
- –r: Hängt das Dateisystem als schreibgeschützt ein.
- –v: Ausführlicher Modus; liefert detaillierte Informationen über den Einhängevorgang.
- Erstellen Sie das Verzeichnis für den Einhängepunkt
Sie müssen das Verzeichnis erstellen, in das Sie das Dateisystem einhängen wollen. In diesem Fall wollen Sie das Verzeichnis /mnt/mydrive erstellen. Dies können Sie mit dem folgenden Befehl tun
Die Option -p sorgt dafür, dass der gesamte Pfad erstellt wird, falls er noch nicht existiert
- Das Dateisystem erneut mounten
Sobald das Verzeichnis erstellt ist, können Sie versuchen, das Dateisystem erneut mit dem ursprünglichen Befehl einzuhängen
Beispiel für einen vollständigen Prozess
So könnte der vollständige Prozess in Ihrem Terminal aussehen:
# Create the mount point directory
sudo mkdir -p /mnt/mydrive
# Mount the filesystem
sudo mount -t ext4 /dev/sda1 /mnt/mydriveSchritt 3: Überprüfen Sie den Mount
Um zu bestätigen, dass das Dateisystem erfolgreich eingehängt wurde, können Sie die eingehängten Dateisysteme mit überprüfen
Alternativ können Sie auch den Inhalt des gemounteten Verzeichnisses auflisten
Schritt 4: Fehlersuche (falls erforderlich)
Wenn Sie immer noch Probleme haben, können Sie die Kernel-Meldungen auf weitere Details über die Einhängeoperation überprüfen, indem Sie
Dieser Befehl zeigt die letzten Zeilen der Kernel-Meldungen an, die zusätzliche Informationen darüber liefern können, warum das Einhängen fehlgeschlagen ist
Mounten eines Dateisystems
Beispiel 1: Einbinden eines lokalen Dateisystems
Um ein lokales Dateisystem (z.B. eine ext4-Partition) einzuhängen, verwenden Sie den folgenden Befehl
In diesem Beispiel
- /dev/sda1 ist das zu mountende Gerät.
- /mnt/mydrive ist das Verzeichnis, in das es eingehängt werden soll.
Beispiel 2: Einhängen eines USB-Laufwerks
So hängen Sie ein mit FAT32 formatiertes USB-Laufwerk ein
- Identifizieren Sie zunächst den Gerätenamen mit lsblk oder fdisk -l
- Dann mounten Sie es mit
Beispiel 3: Einhängen einer Netzwerkfreigabe
Um eine Netzwerkfreigabe (z.B. NFS) zu mounten, verwenden Sie den folgenden Befehl
Ersetzen Sie server_ip durch die IP-Adresse des NFS-Servers und /path/to/share durch den exportierten Pfad
Eingehängte Dateisysteme anzeigen
Um alle aktuell eingehängten Dateisysteme zu sehen, können Sie verwenden
Alternativ dazu zeigt df -h die Speicherplatznutzung zusammen mit den eingehängten Dateisystemen an
Aushängen eines Dateisystems
Um ein Dateisystem auszuhängen, verwenden Sie den Befehl umount, gefolgt von dem Einhängepunkt oder dem Gerätenamen
oder
Wichtiger Hinweis
Vergewissern Sie sich, dass keine Prozesse das Dateisystem benutzen, das Sie aushängen wollen. Wenn ein Gerät belegt ist, können Sie herausfinden, welche Prozesse es benutzen
Automatisiertes Einhängen mit /etc/fstab
Schritt 1: Identifizieren Sie das Dateisystem
Zunächst müssen Sie den Gerätenamen des Dateisystems ermitteln, das Sie einhängen möchten. Sie können den Befehl lsblk verwenden, um alle verfügbaren Blockgeräte aufzulisten
Beispielhafte Ausgabe
Das Ergebnis könnte etwa so aussehen
In diesem Beispiel nehmen wir an, dass Sie /dev/sda1 einhängen möchten
Schritt 2: Erstellen Sie den Einhängepunkt
Als Nächstes erstellen Sie ein Verzeichnis, in das Sie das Dateisystem einhängen möchten. Um es zum Beispiel in /mnt/mydrive einzuhängen, würden Sie folgendes ausführen
Schritt 3: Bearbeiten Sie die Datei /etc/fstab
Nun müssen Sie die Datei /etc/fstab bearbeiten, um einen Eintrag für das Dateisystem hinzuzufügen. Sie können einen Texteditor wie nano oder vim verwenden
Schritt 4: Fügen Sie einen Eintrag in /etc/fstab hinzu
Fügen Sie am Ende der Datei eine neue Zeile in folgendem Format hinzu
Um zum Beispiel /dev/sda1 automatisch als ext4-Dateisystem unter /mnt/mydrive mit Standardoptionen einzuhängen, würden Sie hinzufügen
Schritt 5: Speichern und Beenden
Wenn Sie nano verwenden, speichern Sie Ihre Änderungen mit der Tastenkombination Strg + O, drücken Sie die Eingabetaste und beenden Sie den Vorgang mit der Tastenkombination Strg + X
Schritt 6: Testen Sie den /etc/fstab-Eintrag
Führen Sie ###atp_pro_not aus, um zu überprüfen, ob Ihre Änderungen korrekt sind und um alle in /etc/fstab angegebenen Dateisysteme einzuhängen
Mit diesem Befehl wird versucht, alle in /etc/fstab definierten Dateisysteme einzuhängen. Wenn es keine Fehler gibt, bedeutet dies, dass die Konfiguration korrekt ist
Schritt 7: Überprüfen Sie den Mount
Überprüfen Sie, ob das Dateisystem eingehängt ist, indem Sie diesen Befehl ausführen
Oder überprüfen Sie den Einhängepunkt direkt
Fehlersuche bei Mount-Problemen
Häufige Fehler
- Berechtigung verweigert: Vergewissern Sie sich, dass Sie über die erforderlichen Berechtigungen zum Einhängen des Dateisystems verfügen (versuchen Sie es mit sudo).
- No Such File or Directory: Überprüfen Sie, ob der Gerätename und der Einhängepunkt existieren.
- Dateisystemtyp wird nicht erkannt: Stellen Sie sicher, dass der richtige Dateisystemtyp angegeben ist und dass die erforderlichen Dateisystemtools installiert sind.
Schlussfolgerung
Der Mount-Befehl ist ein grundlegendes Werkzeug in Linux für die Verwaltung von Dateisystemen. Unabhängig davon, ob Sie mit lokalen Festplatten, USB-Laufwerken oder Netzwerkfreigaben arbeiten, ist die Kenntnis des Mount-Befehls und seiner Optionen für eine effektive Systemverwaltung unerlässlich. Wenn Sie die Verwendung von mount beherrschen, können Sie Ihre Fähigkeit verbessern, Speichergeräte und den Dateizugriff in einer Linux-Umgebung effizient zu verwalten.