Wie installiere ich TeamSpeak auf meinem VPS?
Die Installation von TeamSpeak auf einem virtuellen Server ist recht einfach und kann auf gängigen Betriebssystemen wie Ubuntu oder CentOS durchgeführt werden. Im Folgenden finden Sie eine Schritt-für-Schritt-Anleitung für die Installation von TeamSpeak Server auf einem virtuellen Server unter Ubuntu. Wenn Sie ein anderes Betriebssystem haben, ist die Vorgehensweise ähnlich, mit kleinen Unterschieden. Die Mindestanforderungen für die Installation und den Betrieb von TeamSpeak auf einem VPS sind wie folgt
- 1 CPU-Kern
- 512 MB ARBEITSSPEICHER
- 1-2 GB Festplattenspeicher
- 10 Mbps Netzwerkverbindung
Mit der Mindestkonfiguration des VPS-Tarifs U1können Sie ganz einfach loslegen
Neuen Benutzer anlegen
Aktualisieren Sie die Repositories und installieren Sie alle notwendigen Updates
sudo apt update && sudo apt upgrade -y
Erstellen Sie einen neuen Benutzer für TeamSpeak (empfohlen aus Sicherheitsgründen)
sudo adduser teamspeak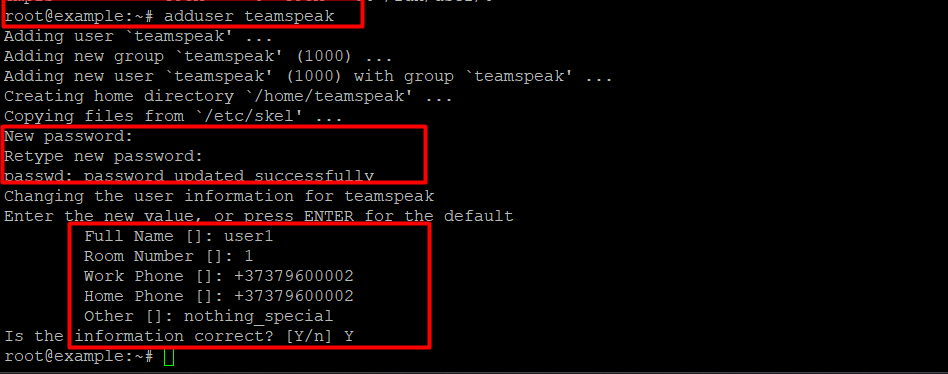
TeamSpeak Server herunterladen
Wechseln Sie zum Teamspeak-Benutzer
sudo su - teamspeakLaden Sie die neueste TeamSpeak Server Version herunter (für 64-bit)
wget https://files.teamspeak-services.com/releases/server/3.13.7/teamspeak3-server_linux_amd64-3.13.7.tar.bz2 -O teamspeak-server.tar.bz2
Entpacken Sie das heruntergeladene Archiv
tar xvf teamspeak3-server_linux_amd64-3.13.7.tar.bz2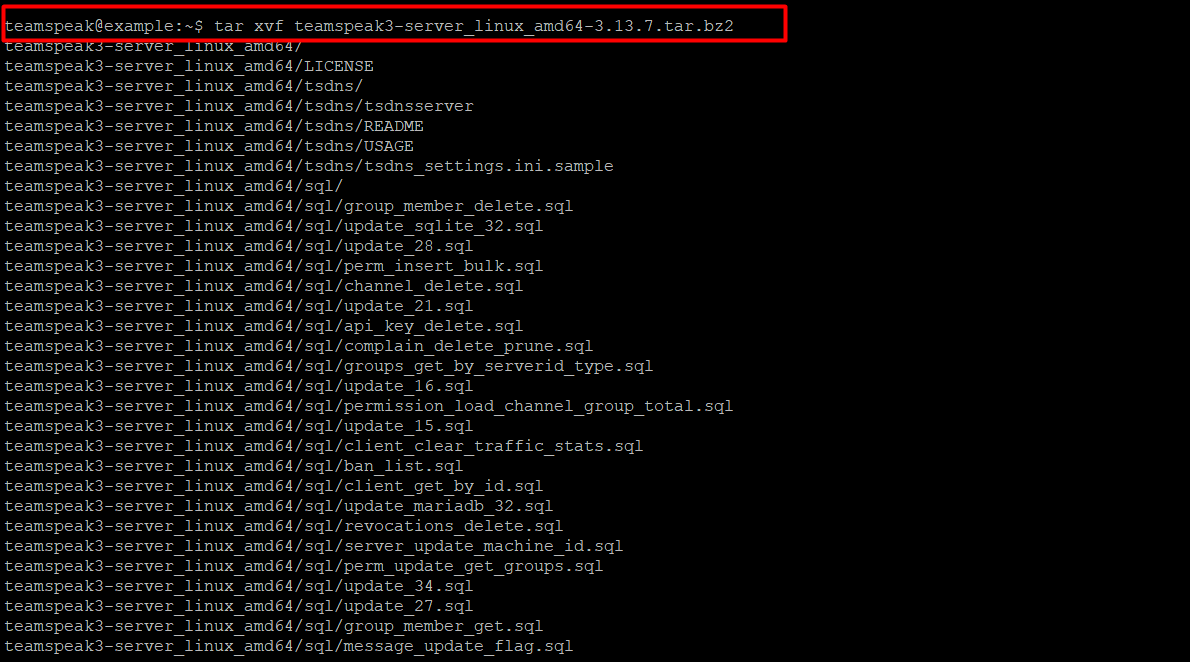
exit TeamSpeak Server installieren
Geben Sie den Befehl ein:
apt install bzip2- Sie können den TeamSpeak Server auch mit einem automatischen Installationsskript installieren. Verbinden Sie sich und loggen Sie sich auf Ihrem Server ein
ssh root@server_ip -p ssh_port
wget https://bill.alexhost.com/downloads/teamspeak_install.sh
chmod +x teamspeak_install.sh
./teamspeak_install.sh
Wechseln Sie den Benutzer zum neu erstellten Teamspeak und laden Sie den Server herunter:
su - teamspeak
wget https://files.teamspeak-services.com/releases/server/3.13.7/teamspeak3-server_linux_amd64-3.13.7.tar.bz2 -O teamspeak-server.tar.bz2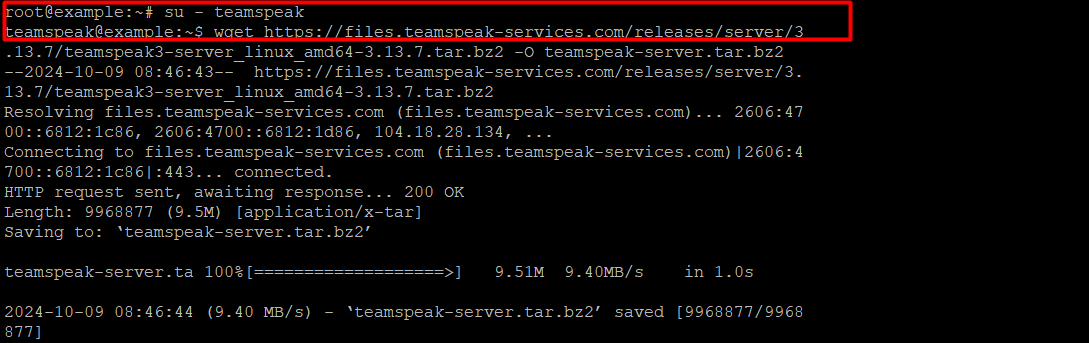 Dann sollten Sie das Archiv entpacken. Dies ist mit diesem Befehl möglich:
Dann sollten Sie das Archiv entpacken. Dies ist mit diesem Befehl möglich:tar xvfj teamspeak-server.tar.bz2 --strip-components 1touch ~/.ts3server_license_acceptedexitErstellen Sie einen Systemdienst
Um den TeamSpeak-Server zu verwalten, müssen wir einen Systemdienst erstellen. Öffnen Sie den Editor, um eine Servicedatei zu erstellen:
nano /etc/systemd/system/teamspeak.service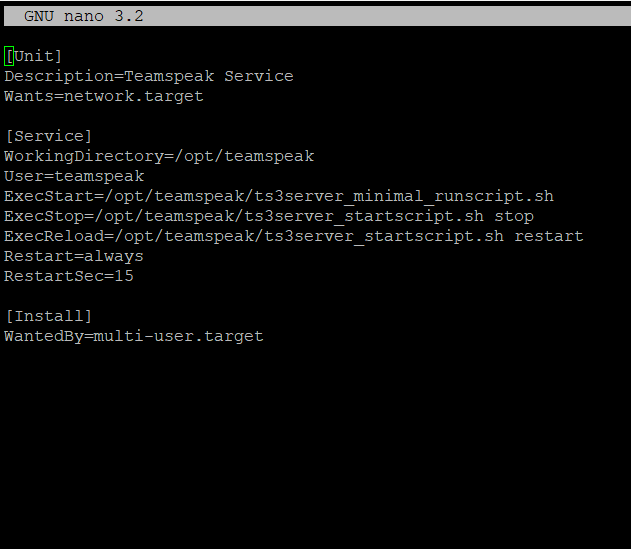 Speichern Sie die Datei (ctrl+s) und beenden Sie den Editor. Übernehmen Sie die Änderungen mit dem Befehl:
Speichern Sie die Datei (ctrl+s) und beenden Sie den Editor. Übernehmen Sie die Änderungen mit dem Befehl:systemctl daemon-reloadsystemctl enable --now teamspeaksystemctl status teamspeakFestlegen des Administrator-Passworts
Bevor wir diese Aktionen durchführen, müssen wir den Server anhalten. Dies kann mit folgendem Befehl geschehen:
systemctl stop teamspeak.servicesu - teamspeak
./ts3server_startscript.sh start serveradmin_password=YourPasswd./ts3server_startscript.sh stop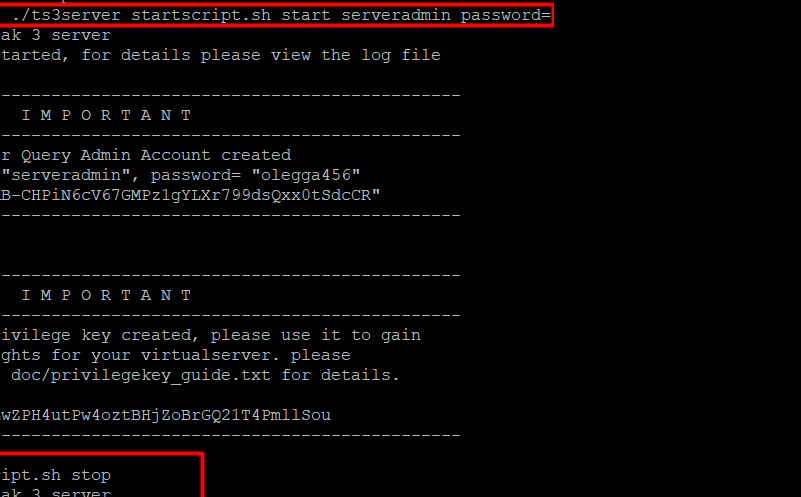 Als nächstes beenden Sie den Dienst durch Eingabe von:
Als nächstes beenden Sie den Dienst durch Eingabe von:exitsystemctl start teamspeak.servicegrep -i token /opt/teamspeak/logs/*Schlussfolgerung
Die Einrichtung eines TeamSpeak-Servers auf einem VPS ist ein unkomplizierter Prozess, der nur minimale Systemressourcen erfordert, so dass er sogar mit Einsteiger-Hosting-Angeboten möglich ist. Wenn Sie die schrittweise Installationsanleitung befolgen, erhalten Sie eine stabile, sichere und anpassbare Umgebung für die Sprachkommunikation, sei es für Gaming-Communities, Unternehmensteams oder persönliche Projekte. Dank der Systemdienstkonfiguration wird der Server nach jedem Neustart automatisch ausgeführt, was eine ununterbrochene Verfügbarkeit gewährleistet.
So kann zum Beispiel ein kleiner Gaming-Clan seinen TeamSpeak-Server auf einem Basis-VPS-Tarif (z. B. U1 mit 1 CPU-Kern und 512 MB RAM) starten und allen Mitgliedern sofort eine zuverlässige Voice-Chat-Lösung zur Verfügung stellen. Dadurch werden nicht nur die Einschränkungen von Drittanbieter-Plattformen vermieden, sondern auch die volle Kontrolle über Servereinstellungen, Sicherheit und Administration gewährleistet. Mit dieser Flexibilität wird TeamSpeak auf VPS zu einer idealen Lösung sowohl für Anfänger als auch für fortgeschrittene Benutzer.


