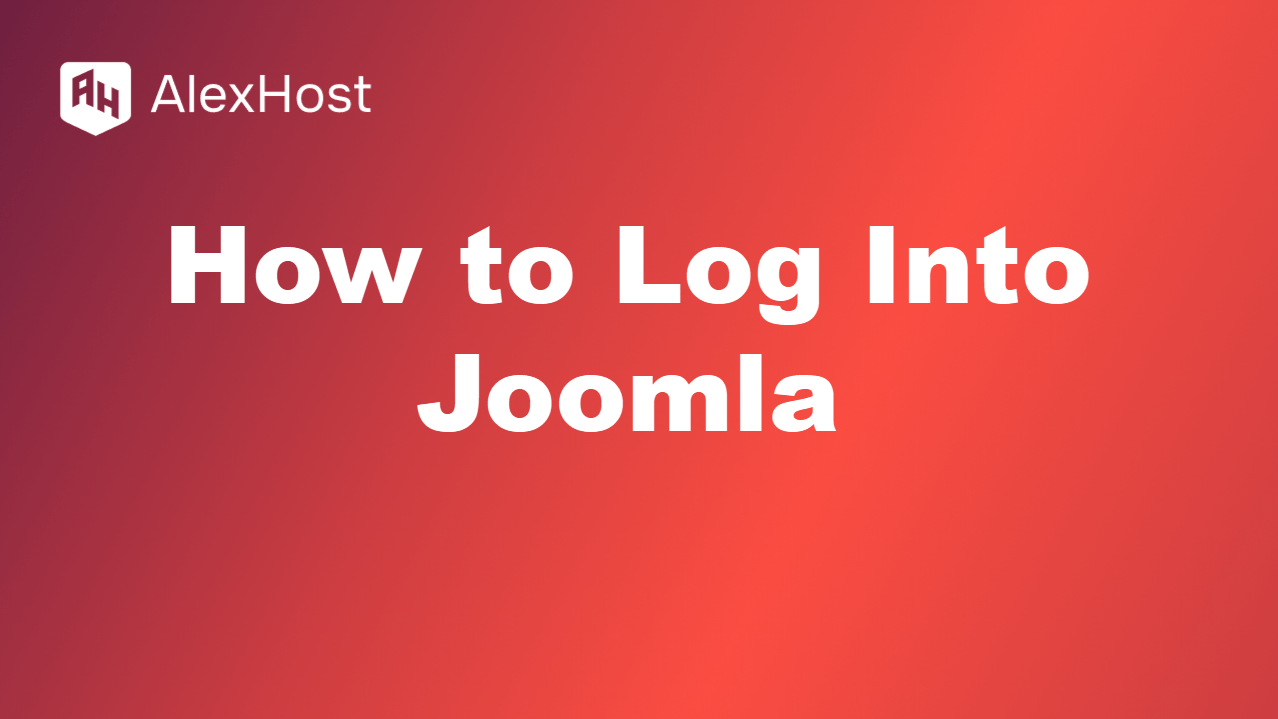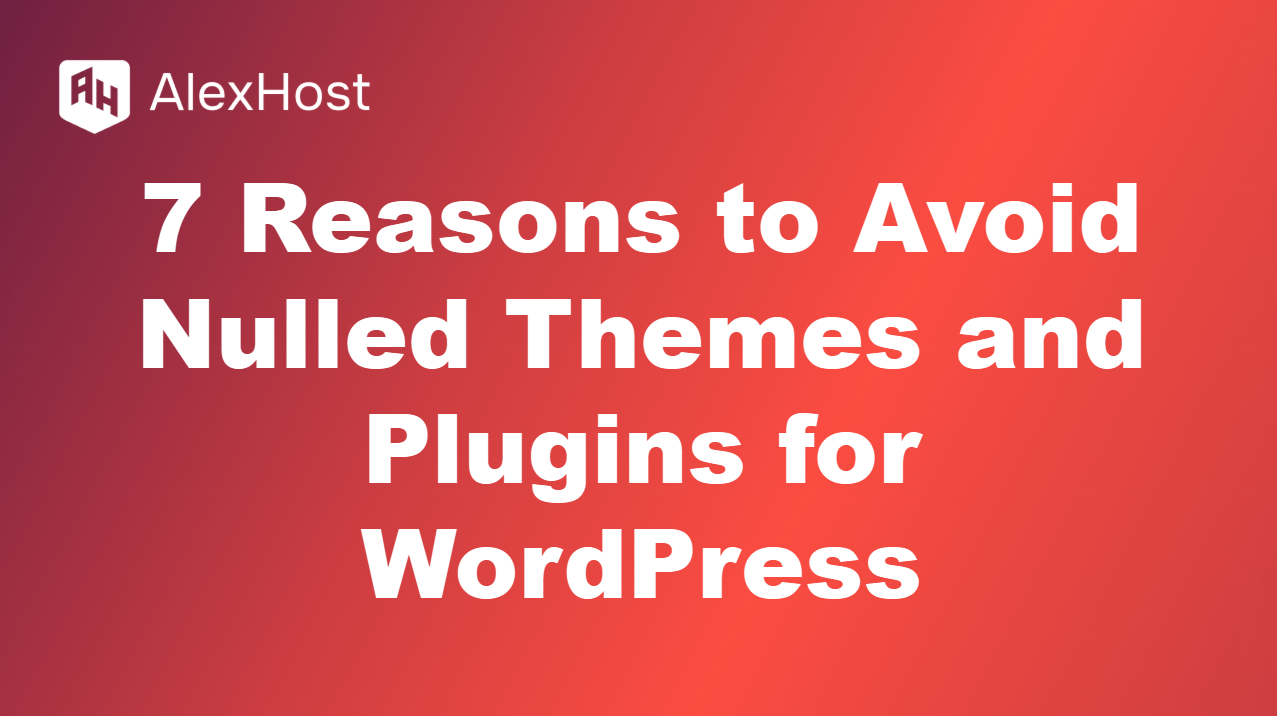Entfernen von “wordpress” aus der URL Ihrer Website
Wenn die URL Ihrer WordPress-Website “wordpress” enthält (z. B. yourdomain.com/wordpress), bedeutet dies wahrscheinlich, dass WordPress in einem Unterverzeichnis statt im Stammverzeichnis installiert wurde. Das Entfernen von “wordpress” aus der URL Ihrer Website kann dazu beitragen, dass Ihre Website sauberer und professioneller aussieht. Glücklicherweise können Sie dies tun, ohne WordPress neu zu installieren.
Hier finden Sie eine Schritt-für-Schritt-Anleitung zum Entfernen von “wordpress” aus Ihrer Website-URL.
Schritt 1: Sichern Sie Ihre Website
Bevor Sie Änderungen an Ihrer WordPress-Website vornehmen, sollten Sie unbedingt eine Sicherungskopie Ihrer Website, einschließlich Ihrer Dateien und Ihrer Datenbank, erstellen, um mögliche Probleme zu vermeiden. Sie können Plugins wie UpdraftPlus oder das Backup-Tool Ihres Hosting-Anbieters verwenden.
Schritt 2: Verschieben Sie WordPress-Dateien in das Stammverzeichnis
Wenn WordPress im Unterverzeichnis /wordpress installiert ist, müssen Sie die Dateien in das Stammverzeichnis Ihrer Website (z. B. public_html) verschieben. Bei diesem Vorgang werden die WordPress-Dateien aus dem Unterverzeichnis in das Stammverzeichnis kopiert, ohne dass das CMS neu installiert werden muss.
Schritte:
- Greifen Sie auf Ihren Webserver zu:
- Verwenden Sie einen FTP-Client wie FileZilla oder melden Sie sich beim Dateimanager Ihres Hosting-Accounts an.
- Navigieren Sie zu dem Unterverzeichnis:
- Suchen Sie das Unterverzeichnis wordpress (z. B. yourdomain.com/wordpress) im Ordner public_html Ihres Hostings.
- Verschieben Sie die WordPress-Dateien:
- Kopieren Sie alle Dateien innerhalb des Ordners /wordpress (aber nicht den Ordner selbst) in das Stammverzeichnis (public_html).
- Achten Sie darauf, versteckte Dateien wie .htaccess einzuschließen.
Wichtig! Löschen Sie die Originaldateien noch nicht. Kopieren Sie sie zuerst, damit der Übergang reibungslos funktioniert.
Schritt 3: Ändern Sie die WordPress-URL und die Website-Adresse
Sobald Sie die Dateien verschoben haben, müssen Sie die WordPress-Adresse (URL) und die Site-Adresse (URL) im WordPress-Dashboard aktualisieren, um “/wordpress” aus der Site-URL zu entfernen.
Schritte:
- Melden Sie sich bei Ihrem WordPress-Dashboard an.
- Navigieren Sie zu Einstellungen > Allgemein.
- Aktualisieren Sie die folgenden Felder:
- WordPress-Adresse (URL): Ändern Sie von https://yourdomain.com/wordpress in https://yourdomain.com.
- Website-Adresse (URL): Ändern Sie von https://yourdomain.com/wordpress in https://yourdomain.com.
- Klicken Sie auf Änderungen speichern.
Schritt 4: Aktualisieren Sie Ihre Permalinks
Nachdem Sie die Dateien verschoben und die URLs aktualisiert haben, müssen Sie Ihre Permalinks aktualisieren, um sicherzustellen, dass alle Links auf Ihrer Website korrekt funktionieren.
Schritte:
- Gehen Sie in Ihrem WordPress-Dashboard zu Einstellungen > Permalinks.
- Klicken Sie, ohne etwas zu ändern, auf Änderungen speichern, um Ihre Permalinkstruktur zu aktualisieren.
Schritt 5: Interne Links und Medien prüfen und aktualisieren
Nach dem Umzug Ihrer Website und der Änderung der URLs enthalten einige interne Links (z. B. Bilder, Mediendateien, interne Seitenlinks) möglicherweise noch die alte /wordpress-URL. Verwenden Sie ein Plugin wie Better Search Replace, um schnell alle Instanzen von /wordpress in Ihrer Datenbank zu finden und zu ersetzen.
Schritte:
- Installieren und aktivieren Sie das Better Search Replace-Plugin.
- Gehen Sie zu Extras > Besseres Suchen/Ersetzen.
- Geben Sie in das Feld Suchen nach /wordpress ein.
- Geben Sie in das Feld Ersetzen durch nur / ein.
- Wählen Sie die Datenbanktabellen aus, die Sie aktualisieren möchten (normalerweise alle Tabellen, die mit WordPress zu tun haben).
- Führen Sie das Suchen und Ersetzen aus.
Schritt 6: Aktualisieren Sie Ihre .htaccess-Datei
Ihre .htaccess-Datei ist für die Umleitung von Anfragen auf Ihrem Server verantwortlich. Wenn Sie die Dateien manuell verschoben haben, muss die .htaccess-Datei möglicherweise aktualisiert werden.
Schritte:
- Greifen Sie über FTP oder den Dateimanager auf Ihren Server zu.
- Suchen Sie die .htaccess-Datei im Stammverzeichnis (public_html).
- Stellen Sie sicher, dass sie die korrekten WordPress-Rewrite-Regeln enthält:# BEGIN WordPress RewriteEngine On RewriteBase / RewriteRule ^index\.php$ – [L] RewriteCond %{REQUEST_FILENAME} !-f RewriteCond %{REQUEST_FILENAME} !-d RewriteRule . /index.php [L] # END WordPress
- Speichern und schließen Sie die .htaccess-Datei, falls Änderungen vorgenommen wurden.
Schritt 7: Testen Sie Ihre Website
Sobald alle Schritte abgeschlossen sind, testen Sie Ihre Website gründlich, um sicherzustellen, dass alles wie erwartet funktioniert.
Was zu prüfen ist:
- Besuchen Sie Ihre Website unter der neuen URL (z. B. https://yourdomain.com) und stellen Sie sicher, dass alle Seiten ordnungsgemäß geladen werden.
- Überprüfen Sie Ihre internen Links, Bilder und Medien, um sicherzustellen, dass keine URLs auf den alten /wordpress-Pfad verweisen.
- Vergewissern Sie sich, dass Ihr Admin-Dashboard unter https://yourdomain.com/wp-admin erreichbar ist.
Schritt 8: Einrichten von 301-Umleitungen (optional)
Wenn Ihre Website bereits seit einiger Zeit mit der URL /wordpress online ist, empfiehlt es sich, 301-Weiterleitungen einzurichten, um sicherzustellen, dass alle Besucher, die die alte URL verwenden, auf die neue weitergeleitet werden.
Schritte:
- Öffnen Sie die .htaccess-Datei, die sich im Stammordner befindet.
- Fügen Sie die folgende Umleitungsregel hinzu:Umleitung 301 /wordpress/ https://yourdomain.com/
- Speichern und schließen Sie die Datei.
Dadurch wird sichergestellt, dass jeder, der https://yourdomain.com/wordpress besucht, automatisch auf https://yourdomain.com umgeleitet wird.
Schlussfolgerung
Das Entfernen von “wordpress” aus der URL Ihrer Website ist ein unkomplizierter Prozess, der das professionelle Erscheinungsbild Ihrer Website verbessert. Wenn Sie die Dateien aus dem Unterverzeichnis in den Stammordner verschieben, Ihre WordPress-Einstellungen aktualisieren und sicherstellen, dass Ihre URLs korrekt sind, können Sie diese Änderung nahtlos vornehmen. Stellen Sie nur sicher, dass Sie Ihre Website sichern, bevor Sie Änderungen vornehmen, und befolgen Sie jeden Schritt sorgfältig, um Ausfallzeiten oder fehlerhafte Links zu vermeiden.