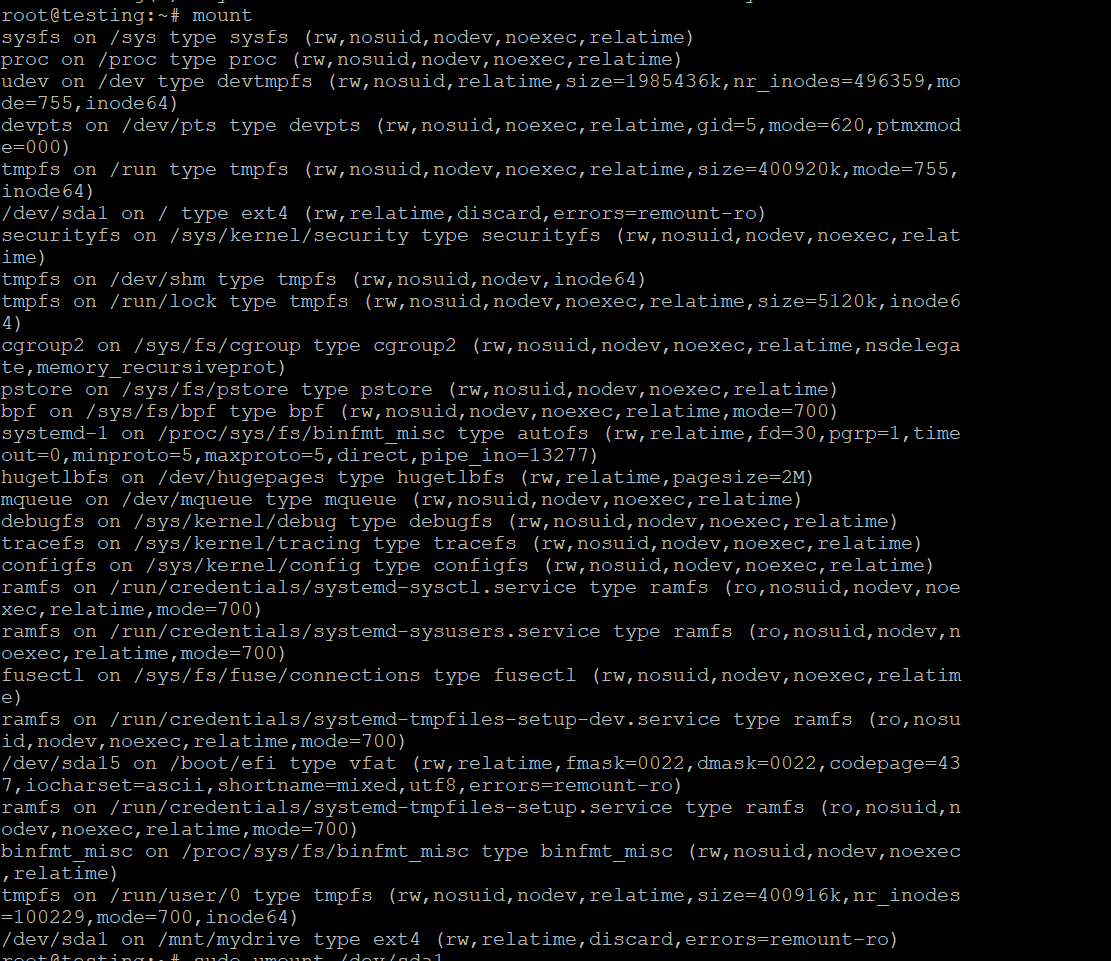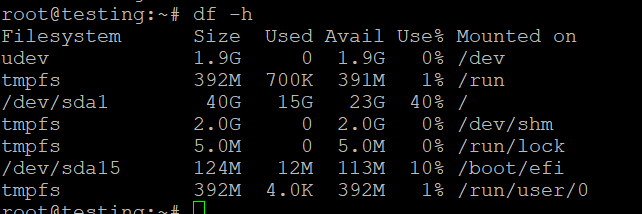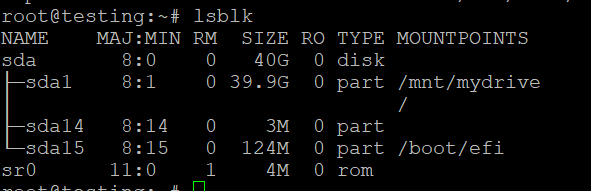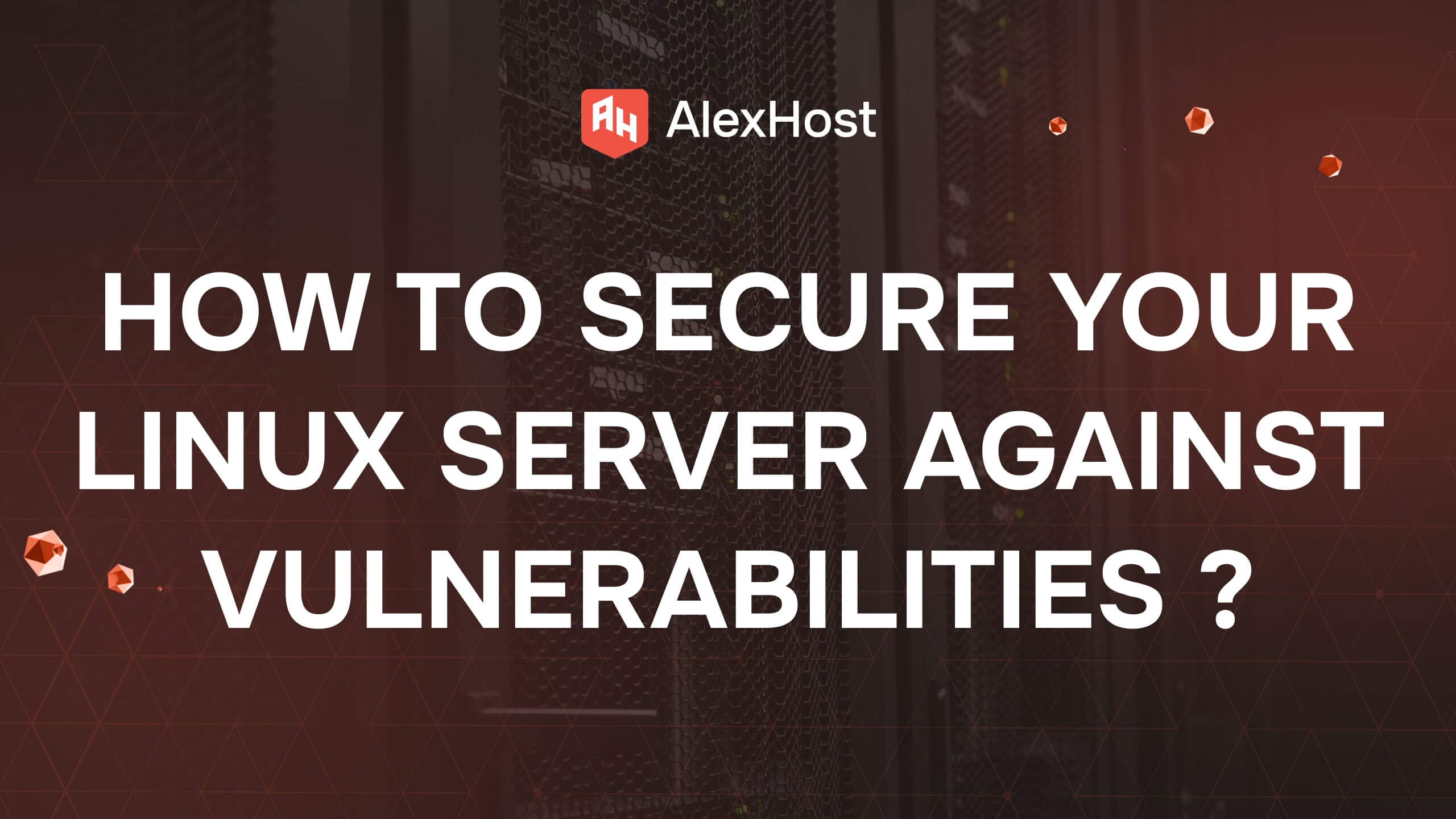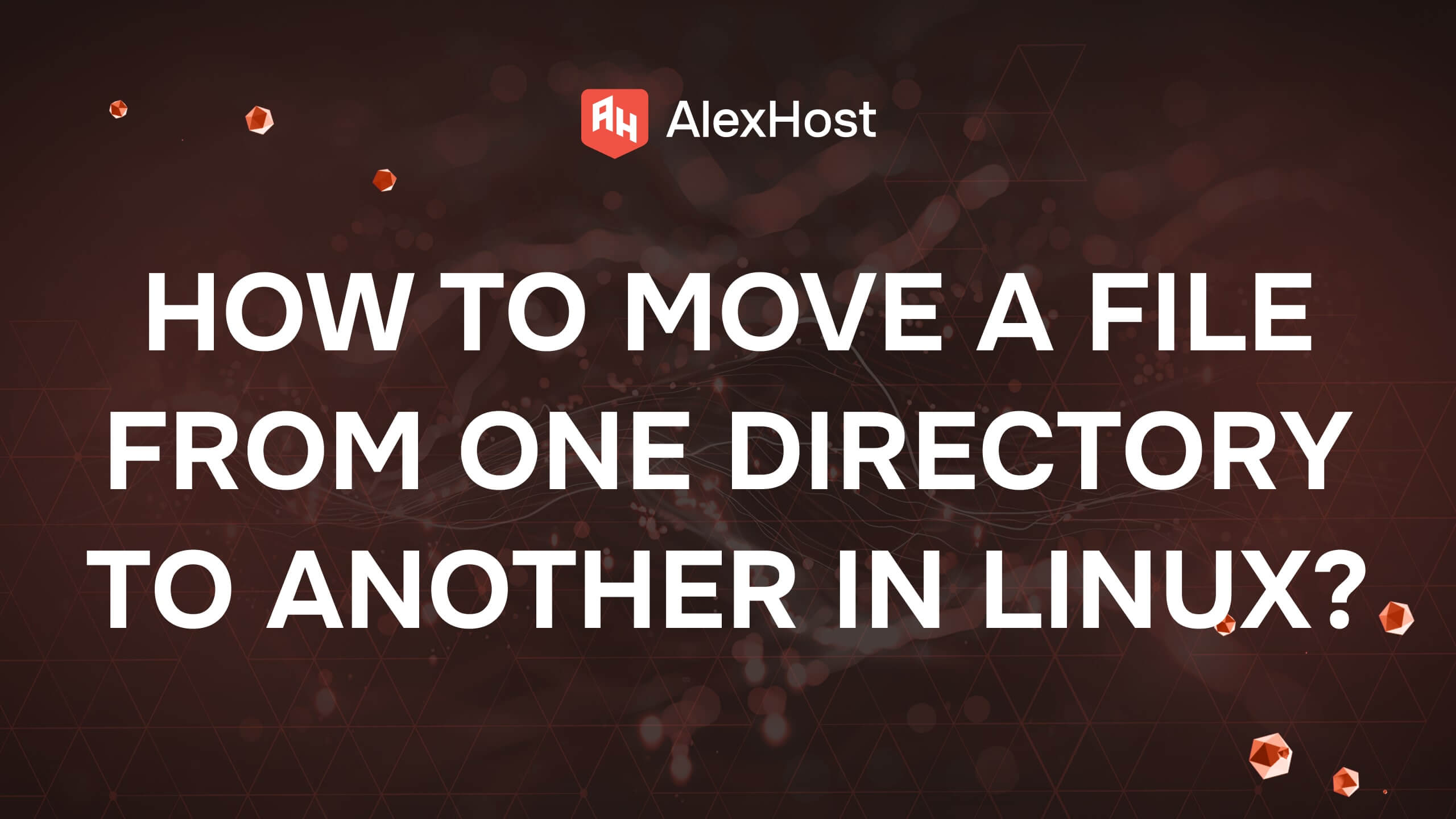Команда mount в Linux
За потребителите, които управляват Linux VPS хостинг среди, особено за тези, които работят с Ubuntu VPS, разбирането за ефективно монтиране и управление на файлови системи е от съществено значение. Командата за монтиране в Linux предлага мощен контрол върху устройствата за съхранение и управлението на файловите системи, което е особено полезно за администраторите на VPS, които се нуждаят от надежден достъп до файлове в различни типове устройства за съхранение, независимо дали става въпрос за локални дискове, мрежови споделяния или USB устройства. Като научат как да използват командата mount, потребителите на Ubuntu VPS могат да рационализират достъпа до данни, да автоматизират настройката на хранилището и да гарантират, че техните файлови системи са конфигурирани за оптимална производителност. Това ръководство ще ви запознае с основите на използването на командата mount, като обхване синтаксиса, опциите и най-добрите практики, за да направи управлението на VPS по-гладко и ефективно.
Кратко ръководство за командата Mount за Linux
Командата mount в Linux е мощна помощна програма, използвана за управление на файлови системи и монтиране на устройства, която позволява на потребителите да имат достъп до файлове, съхранявани на различни носители на информация. Независимо дали работите с локални дискове, мрежови споделяния или сменяеми носители, разбирането на командата mount е от съществено значение за ефективното администриране на системата. Това ръководство предоставя изчерпателен преглед на командата mount, включително нейната употреба, опции и най-добри практики.
Какво представлява командата Mount?
В Linux командата mount се използва за свързване на файлови системи (като твърди дискове, USB устройства или мрежови споделяния) към определена директория в йерархията на файловата система. Това позволява на потребителите да имат достъп до файловете на тези устройства, сякаш те са част от основната файлова система.
Основен синтаксис
Основният синтаксис на командата mount е следният:
- <device>:Устройството, което искате да Mount (e.g., /dev/sda1, /dev/cdrom).
- <mount_point>: Директорията, в която ще бъде инсталирано устройството (e.g., /mnt/usb).
Често използвани опции
Командата mount поддържа различни опции, които променят нейното поведение. Ето някои от най-често използваните опции:
- -t<тип>: Задайте типа на файловата система (например ext4, ntfs, vfat, nfs).
- –o <опции>: Задайте опции за монтиране, като ro (само за четене), rw (за четене и запис), noexec (не изпълнявайте никакви двоични файлове), user (разрешете на потребители, които не са от администраторски корени, да монтират).
- –a: Монтирайте всички файлови системи, споменати в /etc/fstab.
- –r: Монтира файловата система само за четене.
- –v: Verbose mode (Условен режим); предоставя подробна информация за процеса на монтиране.
- Създаване на директория на точката за монтиране
Трябва да създадете директорията, в която искате да монтирате файловата система. В този случай искате да създадете директорията /mnt/mydrive. Можете да направите това със следната команда:
Опцията -p гарантира, че целият път ще бъде създаден, ако вече не съществува.
- Монтирайте отново файловата система
След като директорията е създадена, можете да се опитате да монтирате файловата система отново с оригиналната команда:
Пример за пълен процес
Ето как може да изглежда пълният процес във вашия терминал:
# Създаване на директория с точка на монтиране
sudo mkdir -p /mnt/mydrive
# Монтирайте файловата система
sudo mount -t ext4 /dev/sda1 /mnt/mydriveСтъпка 3: Проверка на монтирането
За да потвърдите, че файловата система е била монтирана успешно, можете да проверите монтираните файлови системи с:
Като алтернатива можете да изведете съдържанието на монтираната директория:
Стъпка 4: Отстраняване на неизправности (ако е необходимо)
Ако все още се сблъсквате с проблеми, можете да проверите съобщенията на ядрото за повече подробности относно операцията по монтиране, като използвате:
Тази команда ще покаже последните няколко реда от съобщенията на ядрото, които могат да предоставят допълнителен контекст за причините за неуспешното монтиране.
Монтиране на файлова система
Пример 1: Монтиране на локална файлова система
За да монтирате локална файлова система (например дял ext4), използвайте следната команда:
В този пример:
- /dev/sda1 е устройството, което трябва да се монтира.
- /mnt/mydrive е директорията, в която то ще бъде монтирано.
Пример 2: Монтиране на USB устройство
За монтиране на USB устройство, форматирано с FAT32:
- Първо идентифицирайте името на устройството, като използвате lsblk или fdisk -l:
- След това го монтирайте с:
Пример 3: Монтиране на мрежов дял
За монтиране на мрежов файлов дял (напр. NFS) използвайте следната команда:
Заменете server_ip с IP адреса на NFS сървъра, а /path/to/share – с изнесения път.
Преглед на монтирани файлови системи
За да видите всички монтирани в момента файлови системи, можете да използвате:
Алтернативно, df -h предоставя информация за използването на дисковото пространство и за монтираните файлови системи:
Премаунтиране на файлова система
За да демонтирате файлова система, използвайте командата umount, последвана от точката на монтиране или името на устройството:
или
Важна забележка
Уверете се, че никой процес не използва файловата система, която искате да демонтирате. Ако дадено устройство е заето, можете да разберете кои процеси го използват с:
Автоматизиране на монтирането с /etc/fstab
Стъпка 1: Идентифициране на файловата система
Първо трябва да определите името на устройството на файловата система, която искате да монтирате. Можете да използвате командата lsblk, за да изведете всички налични блокови устройства:
Примерен изход
Това може да върне нещо като:
В този пример, да предположим, че искате да монтирате /dev/sda1.
Стъпка 2: Създаване на точката за монтиране
След това създайте директория, в която искате да монтирате файловата система. Например, за да я монтирате в /mnt/mydrive, трябва да изпълните:
Стъпка 3: Редактиране на файла /etc/fstab
Сега трябва да редактирате файла /etc/fstab, за да добавите запис за файловата система. Можете да използвате текстов редактор като nano или vim:
Стъпка 4: Добавяне на запис в /etc/fstab
Добавете нов ред в края на файла в следния формат:
Например, за да монтирате автоматично /dev/sda1 като файлова система ext4 в /mnt/mydrive с опции по подразбиране, ще добавите:
Стъпка 5: Записване и излизане
Ако използвате nano, запазете промените си, като натиснете Ctrl O, след това натиснете Enter и излезте, като натиснете Ctrl X.
Стъпка 6: Тестване на записа в /etc/fstab
За да проверите дали промените са правилни и да монтирате всички файлови системи, посочени в /etc/fstab, изпълнете:
Тази команда ще се опита да монтира всички файлови системи, определени в /etc/fstab. Ако няма грешки, това означава, че конфигурацията е правилна.
Стъпка 7: Проверка на монтирането
Проверете дали файловата система е монтирана, като стартирате:
Или като проверите директно точката на монтиране:
Отстраняване на проблеми с монтирането
Общи грешки
- Отказано разрешение: Уверете се, че имате необходимите права за монтиране на файловата система (опитайте да използвате sudo).
- Няма такъв файл или директория: Проверете дали името на устройството и точката на монтиране съществуват.
- Типът на файловата система не е разпознат: Уверете се, че е зададен правилният тип файлова система и че са инсталирани необходимите инструменти за файлова система.
Заключение
Командата mount е основен инструмент в Linux за управление на файлови системи. Независимо дали работите с локални дискове, USB устройства или мрежови споделяния, познаването на начина на използване на командата mount и нейните опции е от съществено значение за ефективното администриране на системата. Като овладеете използването на командата mount, можете да подобрите способността си да управлявате ефективно устройствата за съхранение и достъпа до файлове в среда на Linux.