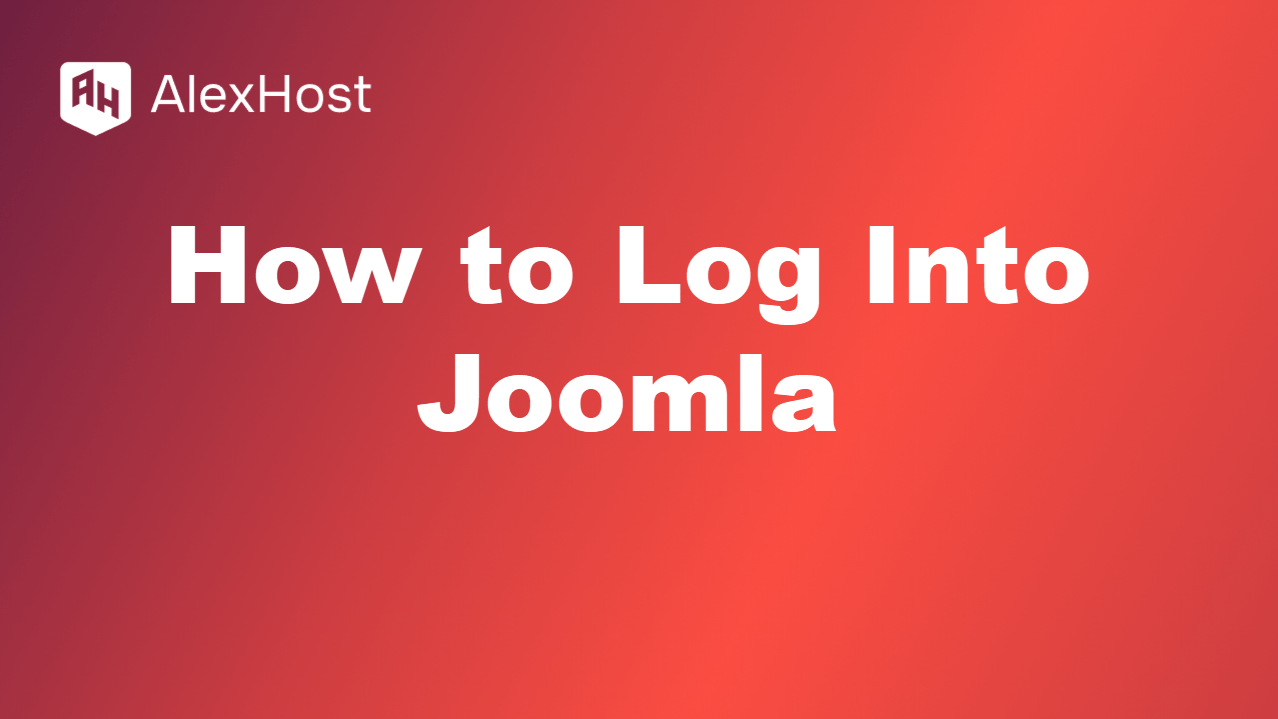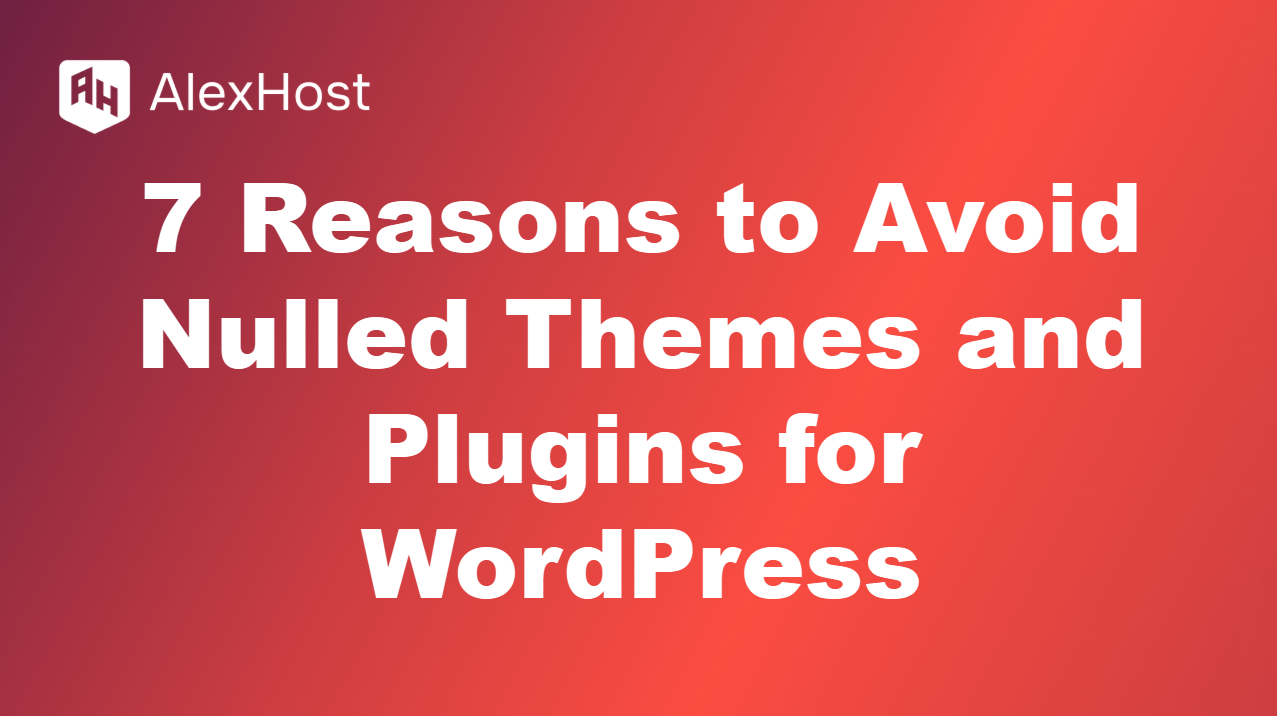Как да премахнете “wordpress” от URL адреса на сайта си
Ако URL адресът на вашия WordPress сайт съдържа “wordpress” (например yourdomain.com/wordpress), това вероятно означава, че WordPress е инсталиран в поддиректория вместо в основната папка. Премахването на “wordpress” от URL адреса на сайта ви може да помогне сайтът ви да изглежда по-изчистен и професионален. За щастие можете да направите това, без да преинсталирате WordPress.
Ето ръководство стъпка по стъпка за премахване на “wordpress” от URL адреса на сайта ви.
Стъпка 1: Създайте резервно копие на уебсайта си
Преди да направите каквито и да било промени във вашия WordPress сайт, е изключително важно да направите резервно копие на уебсайта си, включително на файловете и базата данни, за да избегнете евентуални проблеми. Можете да използвате плъгини като UpdraftPlus или инструмента за архивиране на вашия хостинг доставчик.
Стъпка 2: Преместване на файловете на WordPress в кореновата директория
Ако WordPress е инсталиран в поддиректорията /wordpress, ще трябва да преместите файловете в главната директория на сайта си (например public_html). Този процес включва копиране на WordPress файловете от поддиректорията в коренната директория, без да се преинсталира CMS.
Стъпки:
- Осъществете достъп до уеб сървъра си:
- Използвайте FTP клиент като FileZilla или влезте във файловия мениджър на хостинг акаунта си.
- Отидете в поддиректорията:
- Намерете поддиректорията wordpress (напр. yourdomain.com/wordpress) в папката public_html на хостинг акаунта ви.
- Преместете файловете на WordPress:
- Копирайте всички файлове в папката /wordpress (но не и самата папка) в главната директория (public_html).
- Не забравяйте да включите скритите файлове като .htaccess.
Важно: Все още не изтривайте оригиналните файлове. Първо ги копирайте, за да се уверите, че преходът работи гладко.
Стъпка 3: Промяна на URL адреса на WordPress и адреса на сайта
След като преместите файловете, ще трябва да актуализирате адреса на WordPress (URL) и адреса на сайта (URL) в таблото за управление на WordPress, за да премахнете “/wordpress” от адреса на сайта.
Стъпки:
- Влезте в таблото за управление на WordPress.
- Навигирайте до Настройки > Общи.
- Актуализирайте следните полета:
- WordPress адрес (URL): Променете от https://yourdomain.com/wordpress на https://yourdomain.com.
- Адрес на сайта (URL): Променете от https://yourdomain.com/wordpress на https://yourdomain.com.
- Щракнете върху Save Changes (Запазване на промените).
Стъпка 4: Актуализирайте постоянните си препратки
След като преместите файловете и актуализирате URL адресите, ще трябва да актуализирате постоянните си линкове, за да сте сигурни, че всички връзки работят правилно на сайта ви.
Стъпки:
- Отидете на Settings > Permalinks (Настройки > Постоянни препратки) в таблото за управление на WordPress.
- Без да променяте нищо, кликнете върху Save Changes (Запазване на промените), за да опресните структурата на пермалника.
Стъпка 5: Проверка и актуализиране на вътрешните връзки и медиите
След преместването на сайта и промяната на URL адресите някои вътрешни връзки (напр. изображения, мултимедийни файлове, вътрешни връзки към страници) може все още да съдържат стария /wordpress URL адрес. Използвайте плъгин като Better Search Replace (По-добро търсене и замяна), за да намерите и замените бързо всички случаи на /wordpress в базата данни.
Стъпки:
- Инсталирайте и активирайте плъгина Better Search Replace.
- Отидете в Tools (Инструменти) > Better Search Replace (По-добро заместване на търсенето).
- В полето Search for (Търсене за) въведете /wordpress.
- В полето Replace with (Замени с) въведете само /.
- Изберете таблиците от базата данни, които искате да актуализирате (обикновено това са всички таблици, свързани с WordPress).
- Изпълнете търсенето и заместването.
Стъпка 6: Актуализиране на файла .htaccess
Файлът .htaccess е отговорен за пренасочването на заявките на вашия сървър. Ако сте преместили файловете ръчно, файлът .htaccess може да се нуждае от актуализиране.
Стъпки:
- Осъществете достъп до сървъра си чрез FTP или File Manager.
- Намерете файла .htaccess в главната папка (public_html).
- Уверете се, че той включва правилните правила за презапис на WordPress:# BEGIN WordPress RewriteEngine On RewriteBase / RewriteRule ^index\.php$ – [L] RewriteCond %{REQUEST_FILENAME} !-f RewriteCond %{REQUEST_FILENAME} !-d RewriteRule . /index.php [L] # END WordPress
- Запазете и затворете файла .htaccess, ако са направени някакви промени.
Стъпка 7: Тестване на уебсайта
След като всички стъпки са завършени, тествайте внимателно уебсайта си, за да се уверите, че всичко работи според очакванията.
Какво да проверите:
- Посетете сайта си, като използвате новия URL адрес (напр. https://yourdomain.com), и се уверете, че всички страници се зареждат правилно.
- Проверете вътрешните си връзки, изображения и медии, за да се уверите, че нито един URL адрес не сочи към стария път /wordpress.
- Уверете се, че таблото за управление на администрацията е достъпно на адрес https://yourdomain.com/wp-admin.
Стъпка 8: Настройка на 301 пренасочвания (по избор)
Ако сайтът ви работи от известно време с URL адреса /wordpress, добре е да настроите 301 пренасочвания, за да гарантирате, че всички посетители, използващи стария URL адрес, ще бъдат пренасочени към новия.
Стъпки:
- Отворете файла .htaccess, намиращ се в главната папка.
- Добавете следното правило за пренасочване:Пренасочване 301 /wordpress/ https://yourdomain.com/
- Запазете и затворете файла.
Това ще гарантира, че всеки, който посети https://yourdomain.com/wordpress, ще бъде автоматично пренасочен към https://yourdomain.com.
Заключение
Премахването на “wordpress” от URL адреса на вашия сайт е лесен процес, който подобрява професионалния вид на вашия уебсайт. Като преместите файловете от поддиректорията в основната папка, актуализирате настройките на WordPress и се уверите, че URL адресите ви са правилни, можете да направите тази промяна безпроблемно. Само не забравяйте да създадете резервно копие на уебсайта си, преди да направите каквито и да било промени, и следвайте внимателно всяка стъпка, за да избегнете прекъсване на работата или счупени връзки.