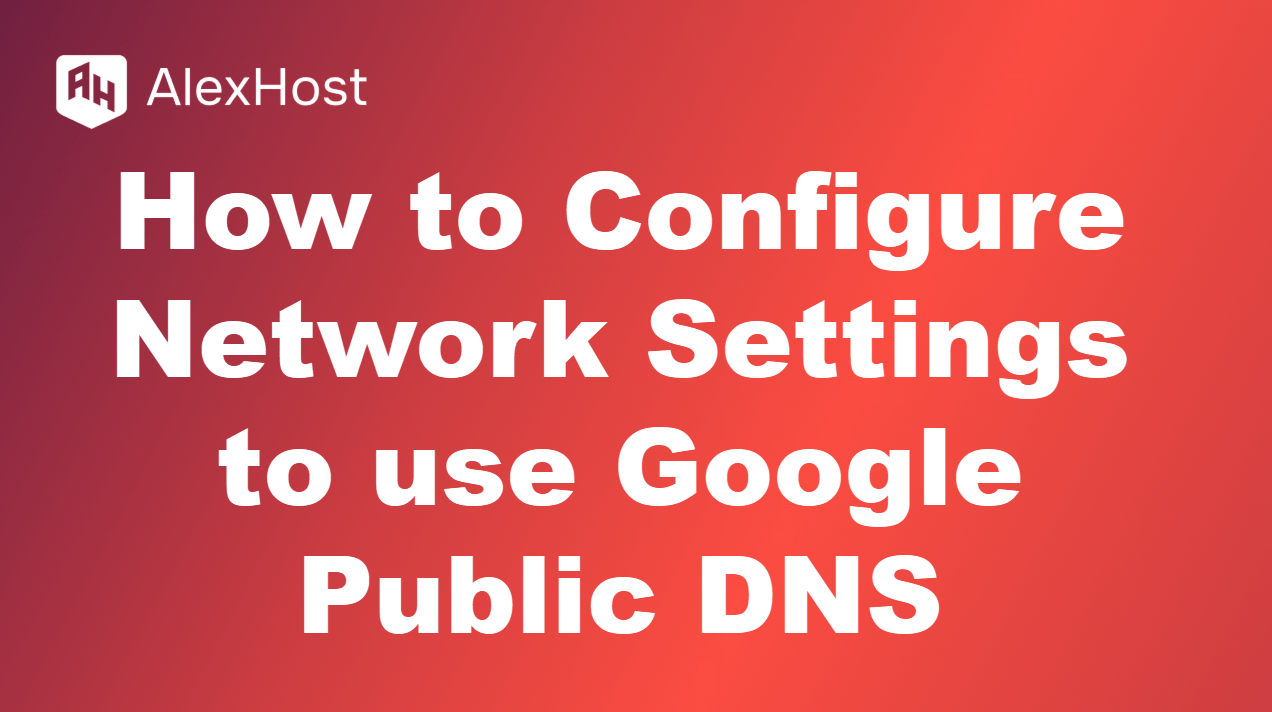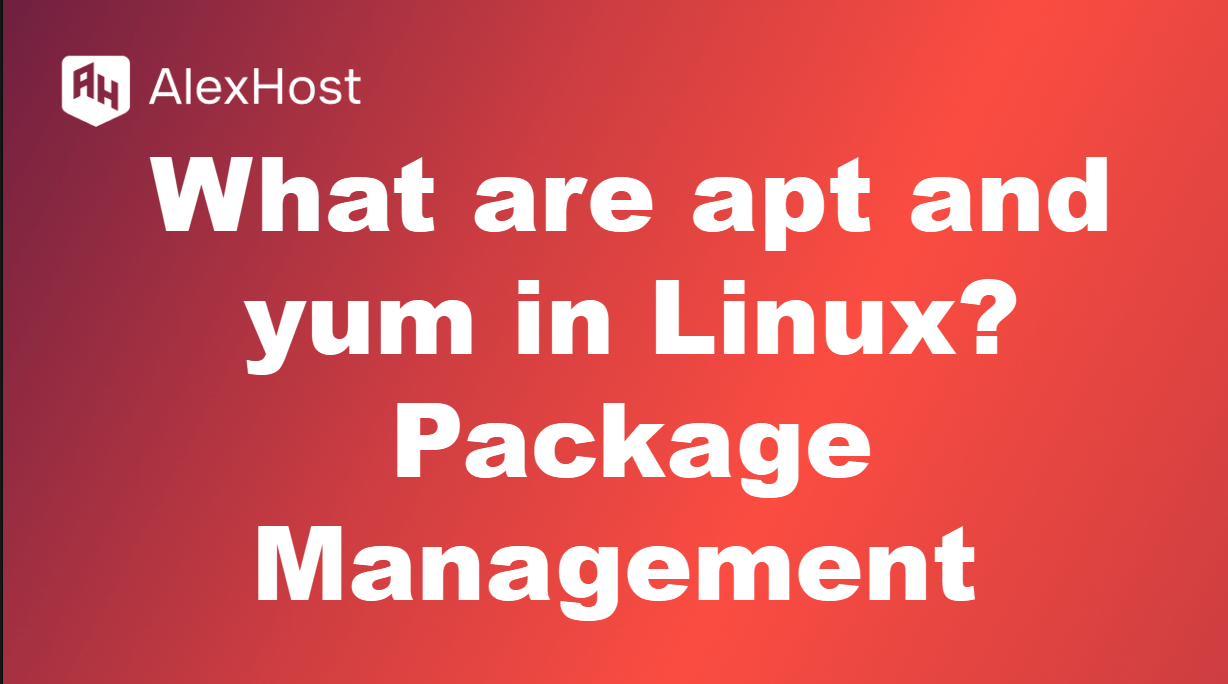Как да настроите всеки клиент за електронна поща
Конфигурирането на клиент за електронна поща ви позволява да управлявате ефективно имейл акаунтитеси от настолен компютър или мобилно устройство. Независимо дали използвате Microsoft Outlook, Mozilla Thunderbird, Apple Mail или друг клиент за електронна поща, процесът обикновено е лесен. Това ръководство ще ви преведе през основните стъпки за конфигуриране на всеки имейл клиент, като ви гарантира, че можете да изпращате и получавате имейли без проблеми.
Стъпка 1: Съберете информация за имейл акаунта си
Преди да започнете процеса на конфигуриране, съберете необходимата информация за вашия имейл акаунт:
- Имейл адрес: Пълният ви имейл адрес (напр. yourname@example. com).
- Парола: Паролата, свързана с вашия имейл акаунт.
- Сървър за входяща поща: Адресът на сървъра за получаване на имейли (IMAP или POP3).
- Изходящ пощенски сървър: Адресът на сървъра за изпращане на имейли (SMTP).
- Номера на портове: Специфичните номера на портовете за входящите и изходящите сървъри (обикновено се предоставят от вашия доставчик на електронна поща).
Ето кратък преглед на обичайните настройки:
- IMAP (входящ):
- Сървър:
imap.example.com - Порт: 993 (SSL) или 143 (без SSL)
- Сървър:
- POP3 (входящ):
- Сървър:
pop.example.com - Порт: 995 (SSL) или 110 (не-SSL)
- Сървър:
- SMTP (изходящ):
- Сървър:
smtp.example.com - Порт: 587 (TLS) или 465 (SSL)
- Сървър:
Обикновено можете да намерите тази информация в помощната документация на вашия доставчик на електронна поща.
Стъпка 2: Инсталиране на клиента за електронна поща
Ако все още не сте го направили, изтеглете и инсталирайте избрания от вас имейл клиент:
- Microsoft Outlook: Наличен е чрез Microsoft Office или като самостоятелно приложение.
- Mozilla Thunderbird: Изтеглете от официалния уебсайт на Thunderbird.
- Apple Mail: Apple Mail: Предварително инсталирана на устройствата с macOS.
- Други клиенти: Следвайте инструкциите, специфични за избрания от вас имейл клиент.
Стъпка 3: Отворете клиента за електронна поща и започнете настройката
След като клиентът за електронна поща е инсталиран, отворете го и потърсете опция за добавяне на нов акаунт. Обикновено тя се намира в менюто с настройки или предпочитания. Ето едно общо ръководство за популярните клиенти за електронна поща:
За Microsoft Outlook:
- Отворете Outlook и отидете на Файл > Добавяне на акаунт.
- Въведете имейл адреса си и щракнете върху Свързване.
- Изберете между IMAP или POP, в зависимост от предпочитанията си.
- Въведете необходимата информация за входящия и изходящия сървър, както и паролата си.
- Щракнете върху Next (Напред), за да завършите настройката.
За Mozilla Thunderbird:
- Стартирайте Thunderbird и изберете Email от екрана за настройка на акаунта.
- Въведете името, имейл адреса и паролата си, след което щракнете върху Продължи.
- Thunderbird автоматично ще се опита да конфигурира настройките на акаунта. Ако това е успешно, щракнете върху Готово.
- Ако е необходима ръчна конфигурация, щракнете върху Manual Config (Ръчна конфигурация) и въведете данните за сървъра.
За Apple Mail:
- Отворете Mail и изберете Mail > Add Account.
- Изберете вашия доставчик на електронна поща или изберете Other Mail Account.
- Въведете името, имейл адреса и паролата си, след което щракнете върху Sign In.
- Попълнете данните за сървъра за входяща и изходяща поща, ако бъдете подканени, след което щракнете върху Готово.
Стъпка 4: Конфигуриране на допълнителни настройки
След като настроите имейл акаунта си, може да искате да конфигурирате допълнителни настройки:
- Подпис: Добавете личен подпис към изходящите си имейли.
- Папки: Организирайте входящата си поща с папки или етикети.
- Филтри: Създайте правила за автоматично управление на входящите имейли.
- Известия: Конфигурирайте как и кога да получавате известия за нови имейли.
Стъпка 5: Тестване на конфигурацията
Изпратете тестово електронно писмо до себе си, за да се уверите, че всичко работи правилно. Проверете дали можете:
- Изпратите успешно имейл.
- Да получавате имейл без проблеми.
Ако срещнете някакви проблеми, проверете два пъти настройките на акаунта си спрямо информацията, предоставена от вашия доставчик на имейл услуги.
Заключение
Настройката на клиент за електронна поща е важно умение за ефективно управление на комуникациите ви. Като следвате тези стъпки, можете да конфигурирате всеки имейл клиент за безпроблемен достъп до вашите имейл акаунти. Независимо дали го използвате за лични или професионални цели, добре настроеният имейл клиент ще повиши производителността ви и ще рационализира усилията ви за комуникация. Ако срещнете предизвикателства по време на процеса на конфигуриране, консултирайте се с ресурсите за поддръжка на вашия доставчик на електронна поща за допълнителни насоки.