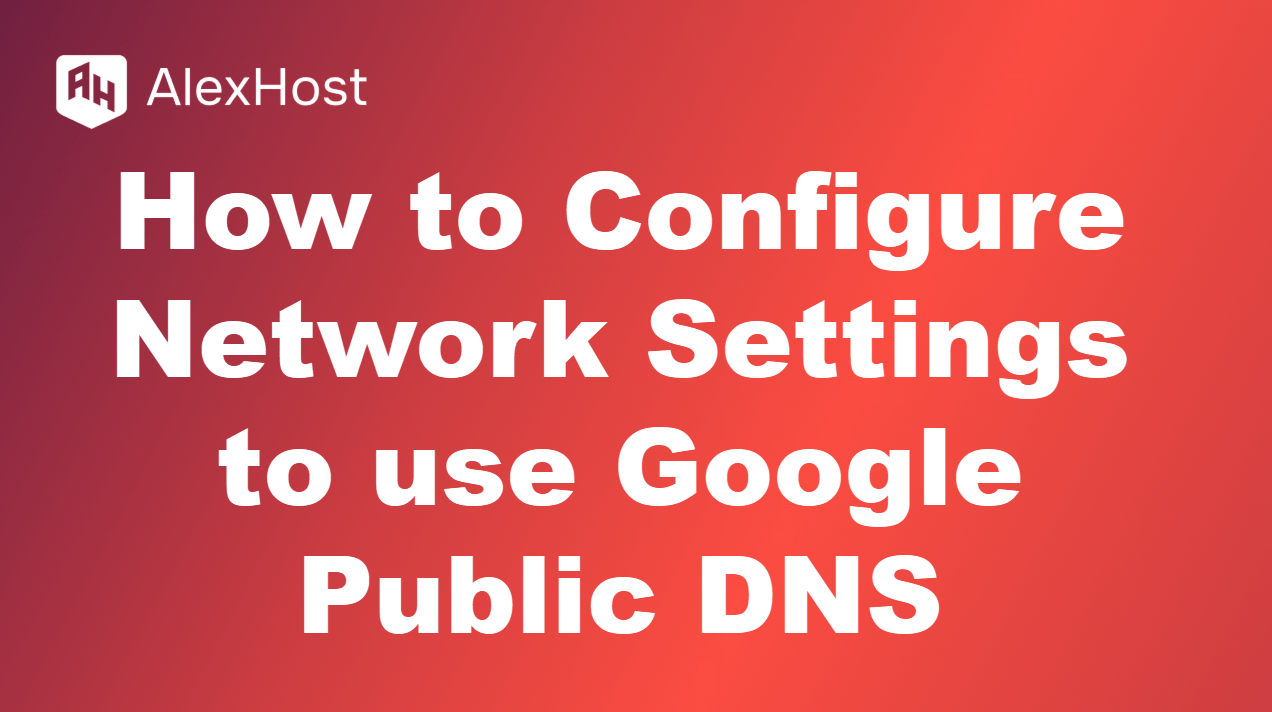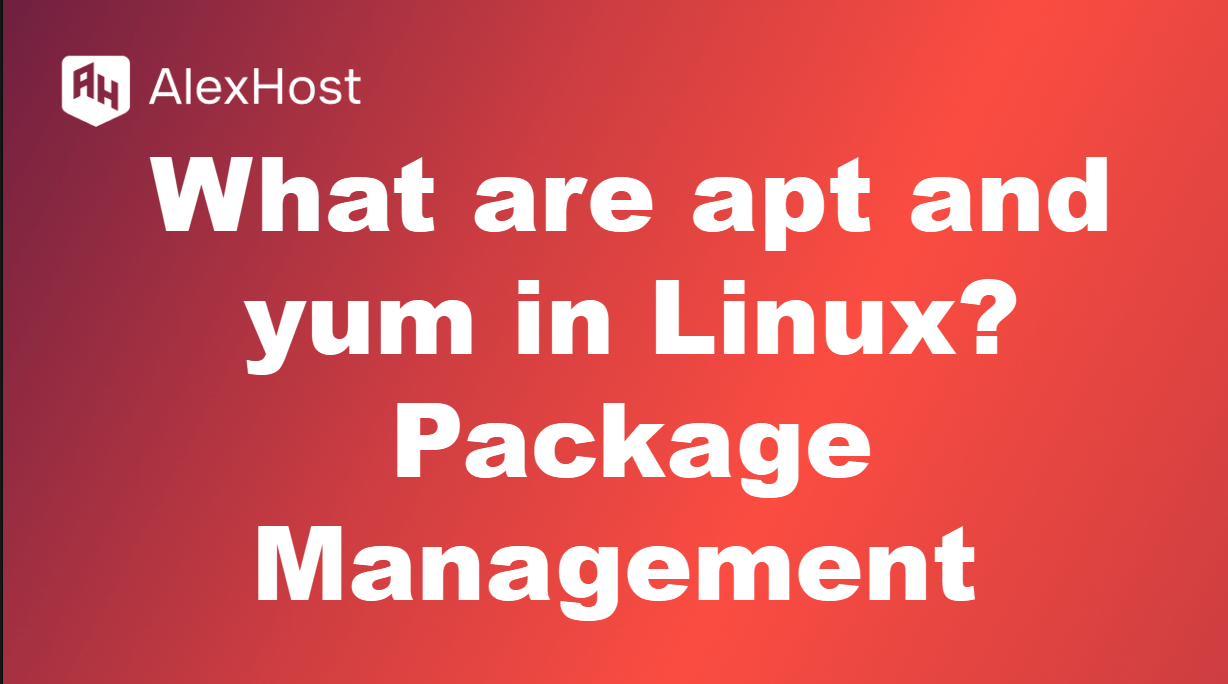Как да инсталирате XRDP на вашия Ubuntu 22.04
XRDP е приложение с архитектура клиент-сървър, което използва протокола за отдалечен работен плот (RDP) като свой транспортен протокол. Сървърът е демон на Linux, работещ върху устройството DisplayLink и осигурява защитена връзка между сървъра и клиента, използвайки TLS.
ПРОВЕРЕТЕ ВСИЧКИ НАЛИЧНИ VPS ТАРИФНИ ПЛАНОВЕ ТУК
Какво е предимството на това приложение? XRDP е много лесен за инсталиране и гъвкав за конфигуриране на Ubuntu системи. В този случай ще разгледаме Ubuntu OS.
Пакетът се актуализира
Като начало се препоръчва да актуализирате пакетите на вашата Ubuntu дистрибуция. Използвайте следните команди:
apt update
apt upgradeИнсталиране на XRDP
Използвайте следната команда, за да инсталирате XRDP.
apt install xrdp -yИнсталацията обикновено отнема няколко минути, до 5. След това след успешна инсталация ще можете да стартирате услугата. Използвайте следните команди:
systemctl enable xrdp
systemctl start xrdpМожете също да подадете следната команда, за да проверите състоянието на приложението:
systemctl status xrdpОтговорът ще бъде такъв
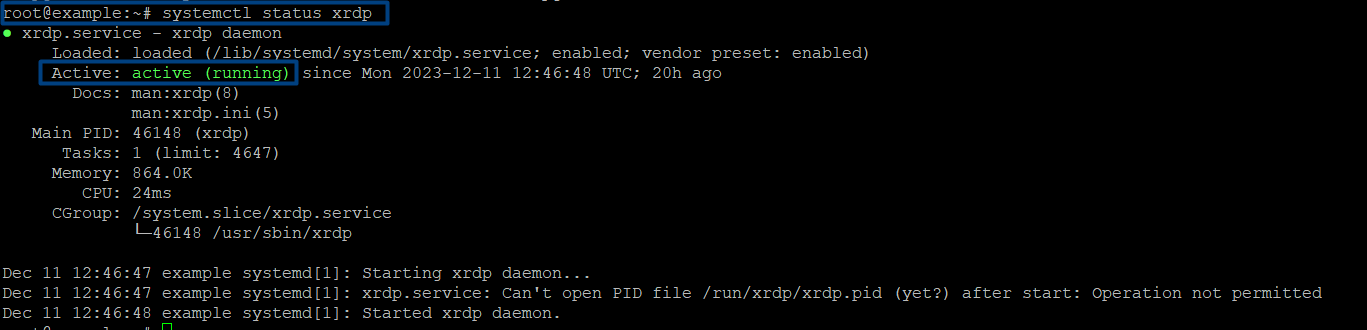
Настройка на XRDP
Инсталаторът ще създаде нов акаунт с име “xrdp”. Сесията xrdp използва файла с ключ на сертификата „/etc/ssl/private/ssl-cert-snakeoil.key“, който е важен за отдалечени настолни компютри.
За да работи всичко правилно, добавете xrdp потребителя към групата „ssl-cert“. За да направите това, ще можете да използвате следната команда:
usermod -a -G ssl-cert xrdpРестартирайте услугата Xrdp, като изпълните командата, дадена по-долу:
systemctl restart xrdpНастройка на системната защитна стена
Приложението XRDP слуша стандартен порт за отдалечен работен плот 3389. Преди да го използвате, е много необходимо да конфигурирате вашата защитна стена, за да позволи достъп до порт 3389 за отдалечени системи. За да направите това, използвайте следната команда:
ufw allow from 192.168.1.0/24 to any port 3389След което ще получите известие, че правилото е успешно актуализирано

Връзка
След като завършите успешно всички необходими стъпки, вече ще можете да се свържете с вашия XRDP клиент. Например, в клиент на Windows отворете RDP клиента и въведете IP адреса на системата Ubuntu. След като връзката е успешна, отдалечената система ще поиска удостоверяване. Въведете вашите идентификационни данни за отдалечено влизане в системата Ubuntu за достъп до вашия отдалечен работен плот.