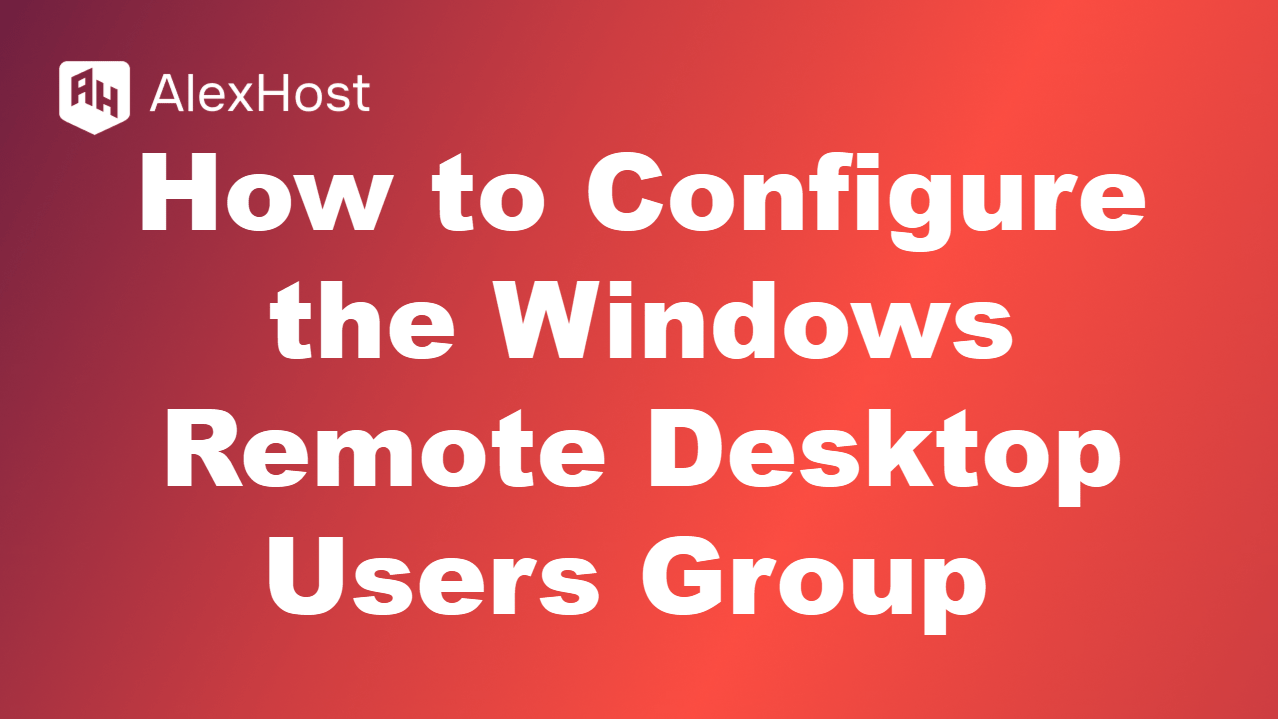Как да инсталирате Flutter на вашия VPS с Windows
Flutter е популярен набор от инструменти за потребителски интерфейс с отворен код от Google, който се използва за създаване на естествено компилирани приложения за мобилни устройства, уеб и настолни компютри от една единствена база данни. Ако искате да започнете да разработвате Flutter приложения за Windows, това ръководство ще ви преведе през процеса само в шест прости стъпки.
Предварителни условия
Преди да започнем, уверете се, че вашата система отговаря на следните изисквания:
- Операционна система: Windows 10 или по-нова (64-битова)
- Дисково пространство: Поне 1,64 GB свободно място (без място за IDE/инструменти).
- Инструменти: Git за Windows за клониране на хранилището на Flutter.
Да започнем!
Стъпка 1: Изтегляне на Flutter SDK
Първата стъпка е да изтеглите Flutter SDK:
- Отидете на официалния уебсайт на Flutter: https://flutter.dev/docs/get-started/install.
- Превъртете надолу до раздела Windows.
- Щракнете върху бутона “Download Flutter SDK” (Изтегляне на Flutter SDK ), за да изтеглите последната стабилна версия като .zip файл.
След като изтеглите, разархивирайте .zip файла в директория на вашата система, в която искате да съхранявате Flutter (например C:\flutter).
Забележка: Уверете се, че пътят до SDK не съдържа никакви интервали, тъй като това може да доведе до проблеми по време на инсталацията.
Стъпка 2: Добавяне на Flutter към системния път
След това трябва да добавите командата flutter към системния PATH, за да може да се стартира от командния ред.
- Натиснете клавиша Windows R, въведете sysdm.cpl и натиснете Enter.
- В прозореца System Properties (Системни свойства) щракнете върху раздела Advanced (Разширени), след което върху Environment Variables (Променливи на средата).
- В раздела User Variables (Променливи на потребителя) намерете променливата Path и щракнете върху Edit (Редактиране).
- В прозореца Edit Environment Variable (Редактиране на променливата на средата) щракнете върху New (Нов) и добавете пътя до папката bin на Flutter SDK (напр. C:\flutter\bin).
- Щракнете върху OK, за да запазите и да излезете от всички диалогови прозорци.
За да потвърдите, че командата Flutter работи, отворете нов команден ред и изпълнете:
flutter --version
Ако е инсталирана правилно, тя трябва да покаже версията на Flutter и други подробности.
Стъпка 3: Инсталиране на Git за Windows
Flutter изисква Git за контрол на версиите и за управление на зависимостите. Ако все още нямате инсталиран Git, следвайте тези стъпки:
- Посетете уебсайта на Git за Windows: https://gitforwindows.org/.
- Изтеглете и инсталирайте Git, като използвате настройките по подразбиране.
- По време на инсталацията се уверете, че е избрана опцията Git от командния ред, за да се интегрира с терминала.
След инсталацията проверете дали Git е инсталиран, като изпълните следната команда в нов терминал:
git --version
Стъпка 4: Стартирайте flutter doctor
След като Git и Flutter са инсталирани, използвайте командата flutter doctor, за да проверите за зависимости и да диагностицирате потенциални проблеми. Изпълнете тази команда в терминала:
flutter doctor
Тази команда проверява вашата среда и показва отчет за необходимите инструменти като Dart SDK, Android Studio или Visual Studio. Резултатът ще изглежда по следния начин:
Докторско обобщение (за да видите всички подробности, изпълнете flutter doctor -v):
[✓] Flutter (Channel stable, 3.0.0, за Microsoft Windows [версия 10.0.19042.928], locale en-US)
[!] Android toolchain - разработване за устройства с Android (Android SDK версия 30.0.3)
✗ В Android SDK липсват инструменти за командния ред; изтеглете от https://developer.android.com/studio
[!] Xcode - разработване за iOS и macOS (Xcode 12.5)
✗ Xcode не е инсталиран; това е необходимо за разработката на iOS.
Възможно е да видите предупреждения за липсващи зависимости като Android Studio, на които ще обърнем внимание в следващите стъпки.
Стъпка 5: Инсталиране на Android Studio и конфигуриране на SDK
За да разработвате и стартирате приложения за Android с помощта на Flutter, трябва да инсталирате Android Studio и да конфигурирате Android SDK:
- Изтеглете Android Studio от https://developer.android.com/studio.
- Инсталирайте Android Studio, като се уверите, че сте включили Android SDK и Android SDK Command-line Tools по време на инсталацията.
- След инсталацията отворете Android Studio, отидете на File > Settings > Appearance & Behavior > System Settings > Android SDK и проверете дали SDK е инсталиран.
След като се инсталира, трябва да приемете и лицензите за Android. Отворете нов терминал и стартирайте:
flutter doctor --android-licenses
Следвайте подканите, за да приемете всички лицензи.
Стъпка 6: Инсталиране на IDE (по избор)
Въпреки че не е задължително, вероятно ще искате IDE, за да разработвате ефективно приложения Flutter. Две популярни опции са Android Studio и Visual Studio Code (VS Code). Flutter се интегрира добре и с двете.
- Android Studio:
- Отворете Android Studio.
- Отидете на Plugins (под File > Settings > Plugins) и потърсете “Flutter”.
- Инсталирайте плъгина Flutter заедно с плъгина Dart, който е необходим за разработката на Flutter.
- Visual Studio Code:
- Изтеглете и инсталирайте VS Code от https://code.visualstudio.com/.
- Отворете VS Code и отидете в раздела Extensions (Ctrl Shift X).
- Потърсете “Flutter” и инсталирайте разширенията Flutter и Dart.
Заключение
Поздравления! Успешно сте инсталирали Flutter на вашата машина с Windows. Вече сте готови да започнете да създавате мобилни, настолни или уеб приложения с Flutter.
За да създадете нов проект Flutter, просто стартирайте:
flutter create my_first_app
Преминете в директорията на проекта:
cd my_first_app
И стартирайте приложението, като използвате:
flutter run
Това ще стартира приложението на свързания емулатор или физическо устройство. Успешно кодиране!