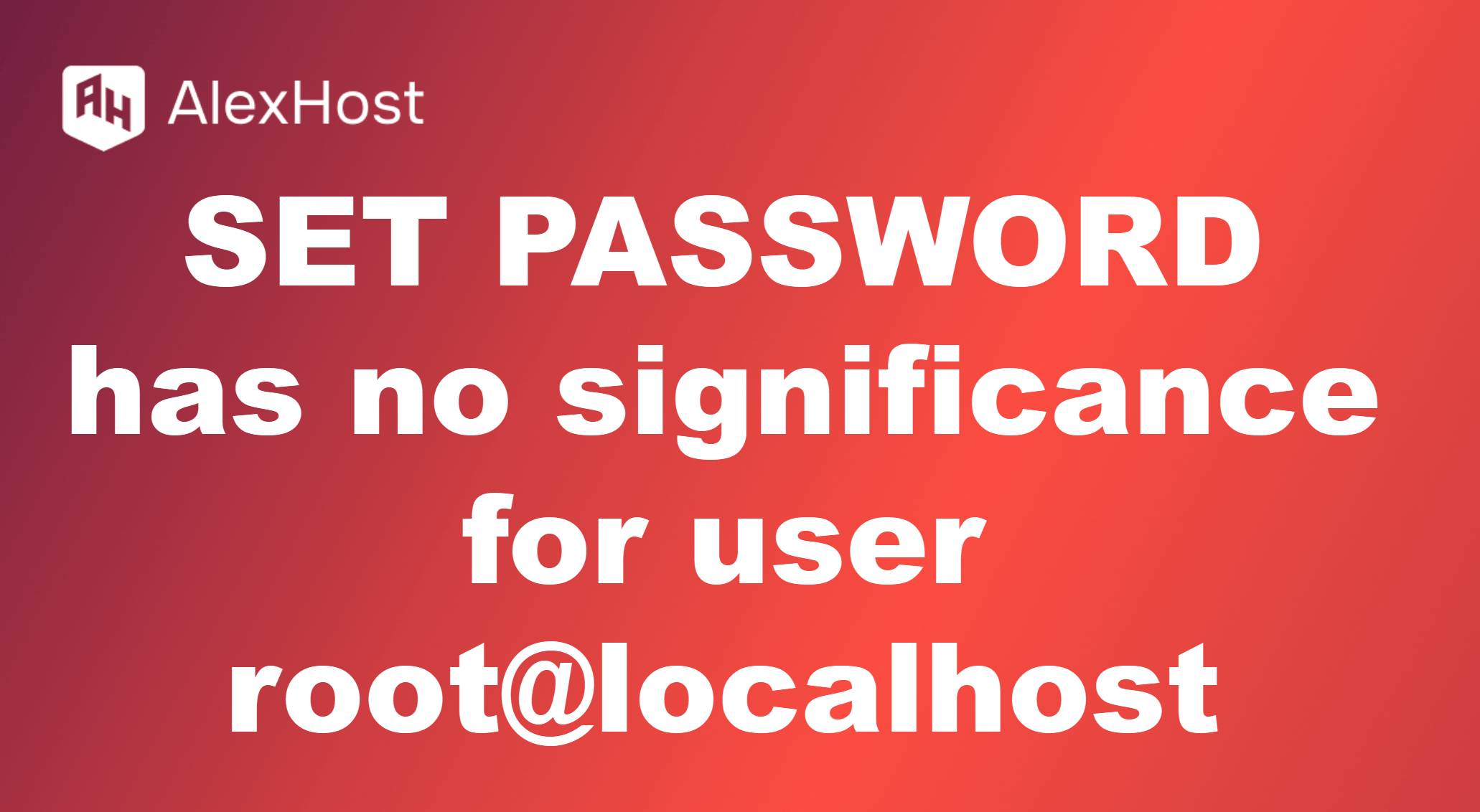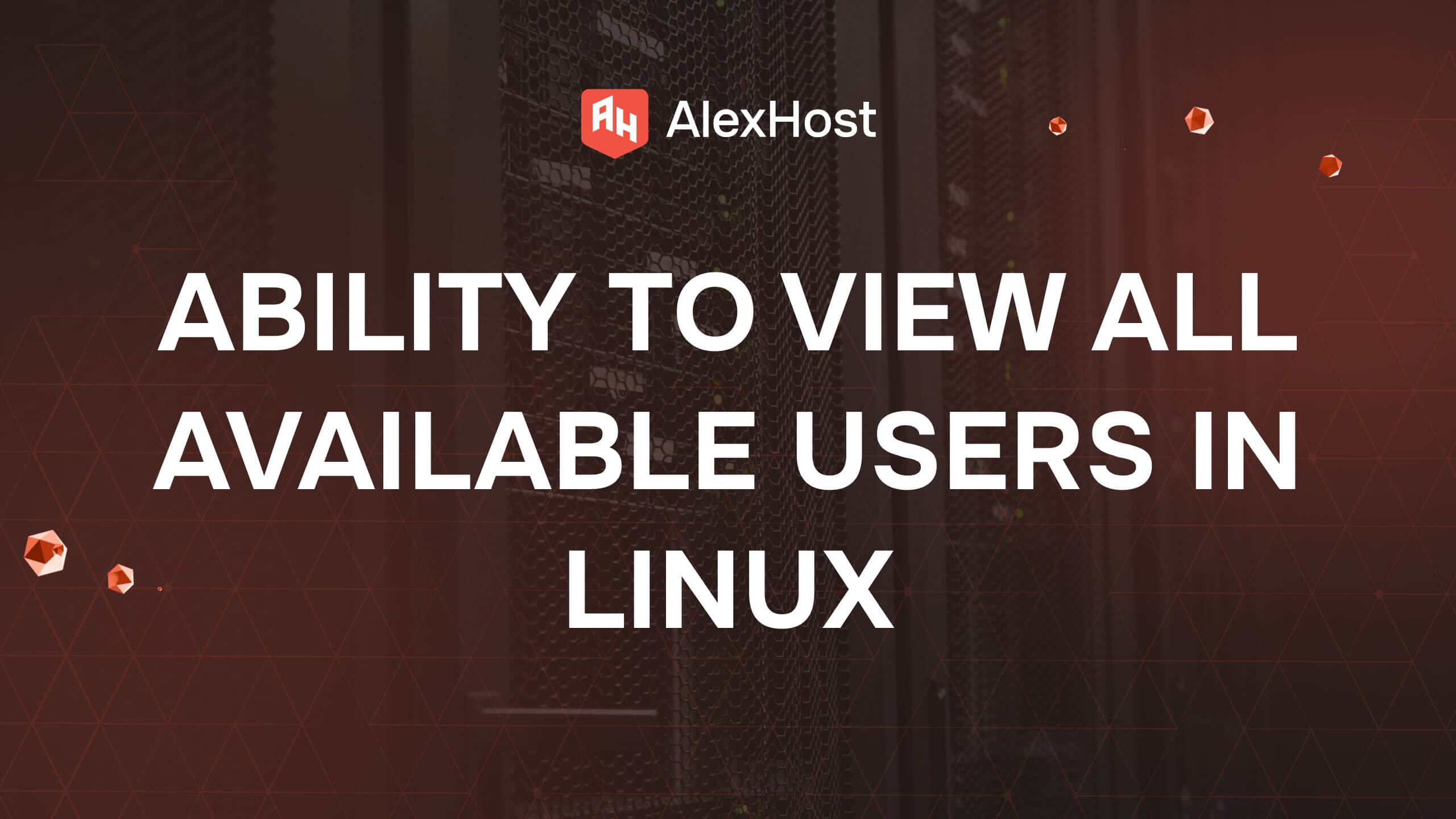Използване на командата mkfs в Linux за форматиране на файлова система на диск или дял
Командата mkfs (съкращение от make filesystem) в Linux е универсален инструмент, който позволява на потребителите да форматират дискове и дялове с определена файлова система. Независимо дали настройвате нов диск, създавате нов дял или преформатирате съществуващ, mkfs е основна команда за конфигуриране на файлови системи. Тя поддържа различни типове файлови системи, включително ext4, xfs, vfat и много други, което я прави адаптивна към различни нужди за съхранение.
В тази статия ще разгледаме как да използваме командата mkfs в Linux, ще обясним различните опции и параметри и ще дадем практически примери за форматиране на дискове и дялове.
Какво представлява mkfs?
Командата mkfs се използва за създаване на файлова система на определен дял от диска или блоково устройство. Файловата система е метод за организиране и съхраняване на файлове и директории върху устройство за съхранение. С помощта на mkfs можете да подготвите диска или дяла за съхраняване на данни, като го настроите с определен формат на файлова система.
Основният синтаксис на командата mkfs е:
mkfs -t <тип_файлова_система> <име_устройство>
- -t<тип файлова система>: Указва типа файлова система, която да се създаде (например ext4, xfs, vfat).
- <име_устройство>: Устройството или дялът, на който да се създаде файловата система (напр. /dev/sdb1).
Подготовка на диск или дял за форматиране
Преди да използвате mkfs, е важно да идентифицирате диска или дяла, който искате да форматирате. Можете да направите списък на наличните дискове и дялове, като използвате инструменти като fdisk, lsblk или parted.
Пример: Списък на дяловете с lsblk
lsblk
Изходни данни:
| NAME | MAJ:MIN | RM | РАЗМЕР | RO | TYPE | ТОЧКА НА МОНТИРАНЕ |
| sda | 8:0 | 0 | 100G | 0 | диск | |
| ├─sda1 | 8:1 | 0 | 20G | 0 | част | / |
| ├─sda2 | 8:2 | 0 | 80G | 0 | част | начало |
| sdb | 8:16 | 0 | 500G | 0 | диск | |
| └─sdb1 | 8:17 | 0 | 500G | 0 | част |
Форматиране на дял с mkfs
Пример 1: Създаване на файлова система ext4
За да форматирате дял с файловата система ext4, използвайте следната команда:
sudo mkfs -t ext4 /dev/sdb1
Тази команда ще форматира дяла /dev/sdb1 като ext4. Файловата система ext4 е широко използвана в системите Linux поради своята надеждност и производителност.
Пример 2: Създаване на файлова система xfs
За да форматирате дял с файловата система xfs, която е подходяща за работа с големи файлове, използвайте:
sudo mkfs -t xfs /dev/sdb1
системата xfs е известна с високата си производителност, особено при сценарии, включващи големи файлове и високоскоростни устройства за съхранение.
Пример 3: Създаване на файлова система vfat
Ако трябва да създадете файлова система, която е съвместима с Linux и Windows, можете да използвате vfat:
sudo mkfs -t vfat /dev/sdb1
vfat обикновено се използва за USB устройства и други сменяеми носители, тъй като осигурява съвместимост между различни операционни системи.
Използване на псевдоними на mkfs за конкретни файлови системи
Командата mkfs има няколко псевдонима за създаване на специфични типове файлови системи, като mkfs.ext4, mkfs.xfs и mkfs.vfat. Тези псевдоними са съкратени команди, които осигуряват същата функционалност като mkfs -t.
Пример 4: Директно използване на mkfs.ext4
Вместо да посочвате опцията -t, можете да използвате mkfs.ext4 директно:
sudo mkfs.ext4 /dev/sdb1
Тази команда е еквивалентна на sudo mkfs -t ext4 /dev/sdb1 и често се използва за удобство.
Форматиране на цял диск с mkfs
В някои случаи може да искате да форматирате цял диск, без да създавате отделни дялове. Макар че това е по-рядко срещано, може да се направи с помощта на mkfs директно върху дисковото устройство (например /dev/sdb).
Предупреждение: Форматирането на цял диск ще изтрие всички данни на диска, включително всички дялове и тяхното съдържание. Не забравяйте да направите резервно копие на всички важни данни, преди да продължите.
sudo mkfs.ext4 /dev/sdb
Тази команда форматира целия диск /dev/sdb като ext4, като прави целия диск достъпен като една файлова система.
Разбиране на общите опции на mkfs
Командата mkfs поддържа няколко опции, които могат да се използват за персонализиране на процеса на форматиране. Ето някои често използвани опции:
- -L<етикет>: Приписва етикет на файловата система.
- –b (размер на блока): Задава размера на блока за файловата система.
- –m : Задава процента от файловата система, който да бъде запазен за суперпотребителя (по подразбиране е 5% за ext4).
- –q: Тих режим; потиска извеждането на данни по време на процеса на създаване.
Пример 5: Форматиране с етикет
За да форматирате дял с етикет, използвайте опцията -L:
sudo mkfs.ext4 -L "MyData " /dev/sdb1
Тази команда създава файлова система ext4 на /dev/sdb1 и я етикетира като “MyData”.
Монтиране на форматирания дял
След като форматирате дял с mkfs, трябва да го монтирате, за да стане достъпен. Например, за да монтирате /dev/sdb1 в /mnt/mydata, използвайте следните команди:
sudo mkdir -p /mnt/mydata
sudo mount /dev/sdb1 /mnt/mydata
За да направите монтирането постоянно при рестартиране, добавете запис във файла /etc/fstab:
echo '/dev/sdb1 /mnt/mydata ext4 defaults 0 2' | sudo tee -a /etc/fstab
Проверка на файловата система
За да се уверите, че файловата система е създадена правилно, можете да използвате командите lsblk или df:
lsblk -f
Изходни данни:
NAME FSTYPE LABEL UUID MOUNTPOINT
sdb1 ext4 MyData 123e4567-e89b-12d3-a456-426614174000 /mnt/mydata
Изходът показва, че /dev/sdb1 е форматиран като ext4 с етикет “MyData”.
Заключение
Командата mkfs е мощна програма за създаване на файлови системи върху дискове и дялове в Linux. Независимо дали трябва да форматирате ново устройство за съхранение, да преформатирате съществуващ дял или да създадете определен тип файлова система, mkfs предлага гъвкавостта и контрола, необходими за ефективното управление на нуждите ви от съхранение.
Като разбирате как да използвате mkfs и различните му опции, можете уверено да форматирате дискове и дялове, като гарантирате, че те са готови за съхранение на данни и са съвместими с изискванията на вашата система. Само не забравяйте да проверите два пъти името на устройството преди форматиране, за да избегнете случайна загуба на данни, и винаги правете резервно копие на важните данни преди това. Успешно форматиране!